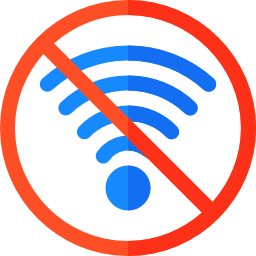
L’icône Wifi a disparu sur votre PC Windows 10 et vous ne savez pas que faire ? En effet, il est utile d’avoir la petite icône réseau pour savoir si la connexion Internet est bien établie. Mais si elle ne s’affiche plus dans la barre des tâches, cela ne signifie pas systématiquement que votre ordinateur n’est plus connecté au Wifi. C’est pour cela que sur cet article, nous commencerons par vous expliquer comment épingler l’icône à la barre des tâches Windows 10. Ensuite si vous constatez que vous avez un problème avec la carte Wifi de votre PC. Dans ce cas, nous vous indiquerons comment résoudre un problème de Wifi sous Windows 10.
Comment faire apparaître l’icône Wifi dans la barre des tâches Windows 10 ?
Lorsque l’icône Wifi a disparu de la barre des tâches Windows, il peut simplement s’agir d’un mauvais paramétrage. Ainsi vous pouvez commencer par vérifier cette hypothèse très facilement à l’aide de la méthode décrite ci-dessous.
Paramétrer les icônes affichées sur la barre des tâches Windows 10 :

Pour sélectionner les icônes à afficher la barre des tâches Windows 10 et notamment l’icône Réseau. Suivez les étapes décrites ci-dessous :
- Ouvrez les Paramètres Windows 10 en appuyant sur la roue crantée dans le menu Démarrer,
- Sélectionnez « Personnalisation »,
- Puis dirigez-vous dans l’onglet « Barre des tâches »,
- Sur la sous partie « Zone de notification », cliquez sur « Sélectionner les icônes à afficher dans la barre des tâches »,
- Enfin activez l’icône « Réseau ».
Pour aller plus vite, vous pouvez également faire un clic droit sur la barre des tâches Windows 10. Puis sélectionnez « Paramètres de la barre des tâches » dans le menu contextuel.
Activer le Wifi en utilisant l’icône dans la barre des tâches Windows 10 :
Une fois l’icône affichée dans la barre des tâches. Vous pourrez constater si la connexion Wifi est établie ou non. Lorsque ce n’est pas le cas, vous pouvez simplement appuyer sur l’icône. Cela vous permettra de visualiser l’ensemble des réseaux Wifi détectés par votre ordinateur. Ensuite vous devrez choisir et cliquer sur votre connexion Wifi. Et enfin appuyez sur le bouton « Se connecter » afin de connecter votre PC au réseau Wifi.
Dans le cas où vous vous connectez pour la première fois. Il faudra saisir la clé Wifi sur votre PC Windows 10. Si vous souhaitez avoir plus d’informations et de détails concernant l’activation du Wifi sur Windows 10. Nous vous conseillons de lire l’article suivant : COMMENT ACTIVER LE WIFI SUR WINDOWS 10
Que faire lorsque la connexion Wifi est impossible?
Vous avez réussi à retrouver l’icône Wifi mais il est impossible d’activer le Wifi sur votre ordinateur Windows 10. Lorsque vous rencontrez des problèmes de connexion Wifi sur Windows 10 cela peut se résoudre facilement. Dans un premier temps, essayez de redémarrer votre PC et aussi la box internet. Cela permet de réinitialiser les paramètres et peut corriger le problème. Si ce n’est pas suffisant, vous pourrez utiliser l’utilitaire de résolution des problèmes réseau sur Windows 10. Enfin si votre problème n’est toujours pas résolu, vous devrez faire la mise à jour du pilote de la carte réseau via le gestionnaire de périphériques.
Utiliser l’utilitaire de résolution des problèmes Wifi sur Windows 10 :
Il existe plusieurs méthodes pour lancer le scan de résolution des problèmes. Donc pour vous aider au mieux nous en avons décrit deux à la suite.
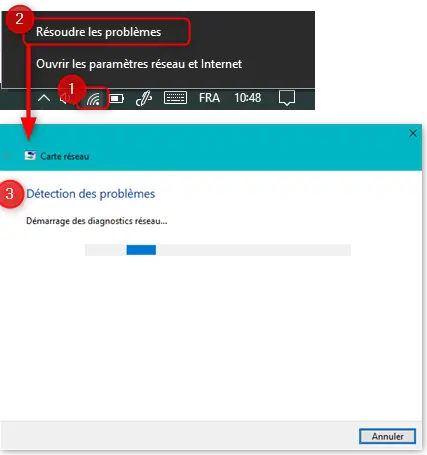
- Faites un clic droit sur l’icône Wifi dans la barre des tâches Windows 10,
- Sélectionnez « Résoudre les problèmes » dans le menu contextuel,
- Cela permettra de lancer automatiquement le scan de résolution des problèmes réseau.
Si malgré les explications de la première partie de cet article, votre icône Wifi n’apparaît toujours pas dans la barre des tâches de Windows 10, vous pouvez passer par les Paramètres réseau et Internet.
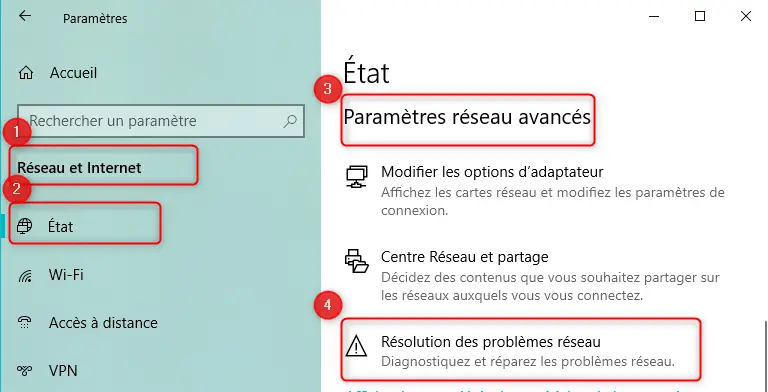
- Ouvrez les Paramètres Windows 10 en cliquant sur la roue dentée dans le menu Démarrer,
- Choisissez « Réseau et Internet »,
- Puis dans la sous partie « Paramètres réseau avancés » de l’onglet « Etat », cliquez sur « Résolution des problèmes réseau ».
Mettre à jour le pilote de la carte Wifi sur Windows 10 :
Mettre à jour un pilote sur Windows 10 résout très souvent le problème et la méthode est vraiment très simple.
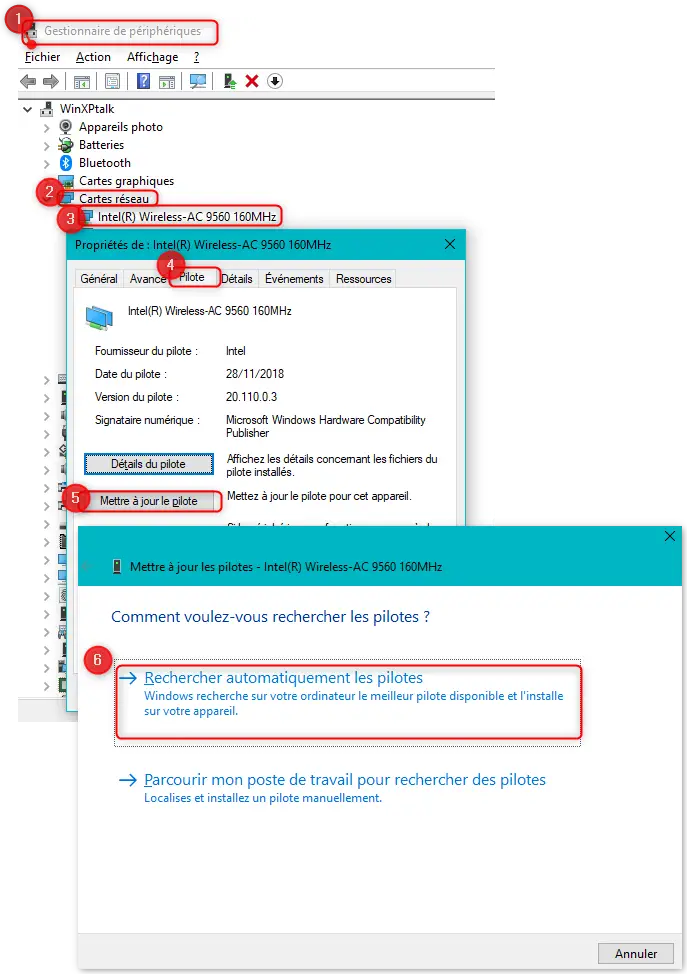
Pour mettre à jour le pilote de la carte réseau sur Windows 10, effectuez les étapes décrites ci-dessous :
- Ouvrez le Gestionnaire de périphériques à l’aide de la barre de recherche Windows,
- Puis recherchez la rubrique « Cartes réseau » et étendez la,
- Double cliquez sur votre carte Wifi,
- Dans la fenêtre des Propriétés, dirigez-vous dans l’onglet « Pilote »,
- Et appuyez sur le bouton « Mettre à jour le pilote »,
- Enfin sélectionnez « Rechercher automatiquement les pilotes ».
Si vous souhaitez en savoir plus concernant les problèmes de carte réseau sur Windows 10. N’hésitez pas à consulter l’article suivant : PROBLÈME DE CARTE RÉSEAU SUR WINDOWS 10.
Pour conclure : lorsque l’icône Wifi a disparu dans la barre des tâches de votre PC Windows 10, cela ne signifie pas forcément que vous n’êtes plus connecté. Donc nous vous conseillons dans un premier temps de vérifier le paramétrage de la barre des tâches Windows 10. Ensuite si vous avez un problème de connexion Wifi. Nous vous préconisons de commencer par lancer l’outil de résolution des problèmes Wifi. Lorsque ce n’est pas suffisant vous pouvez faire la mise à jour de la carte réseau. Si toutefois le problème de Wifi n’est pas résolu, n’hésitez pas à contacter le support Microsoft.
