
Lorsque vous ouvrez l’application, vous constatez que le fichier Excel est ouvert mais son contenu est invisible, il ne s’affiche pas et vous ne savez pas quoi faire pour résoudre ce problème ? En effet, ce bug a été plusieurs fois remonté. Notamment parce qu’il peut être issu de plusieurs raisons différentes. Donc pour vous aider, dans cet article, nous vous présenterons les erreurs les plus fréquentes concernant l’affichage d’Excel. Puis dans une seconde partie nous vous aiderons à gérer un dysfonctionnement plus global avec l’application.
Savoir quoi faire lorsqu’un fichier Excel s’ouvre mais reste invisible :
Lorsque vous appuyez sur l’icône raccourci de votre fichier Excel, l’application s’ouvre, vous pouvez visualiser la barre des tâches mais elle est inactive et l’espace de travail avec les données est complètement vide. Donc à première vue cela peut être très inquiétant. Notamment s’il s’agit d’un fichier Excel important. D’autant plus que les raisons des bugs d’affichage sur Excel peuvent être diverses. De ce fait, pour vous aider au mieux, nous commencerons par vous évoquer les erreurs assez fréquentes sur l’affichage des fichiers Excel.
Afficher un fichier invisible sur Excel :
Lorsque vous avez un affichage inattendu sur Excel ou n’importe quelle autre application. Il ne s’agit pas toujours d’une erreur d’exécution. En effet, il est également possible que le fichier ait été paramétré différemment sans que vous ne vous en rendiez compte. Donc pour écarter cette hypothèse. Vérifiez dans un premier temps, les Paramètres d’affichage de votre fichier car il existe une option qui permet de masquer un classeur Excel. De ce fait, il n’est pas impossible que vous soyez dans ce cas la. Nous vous expliquons toutes la procédure ci-dessous.
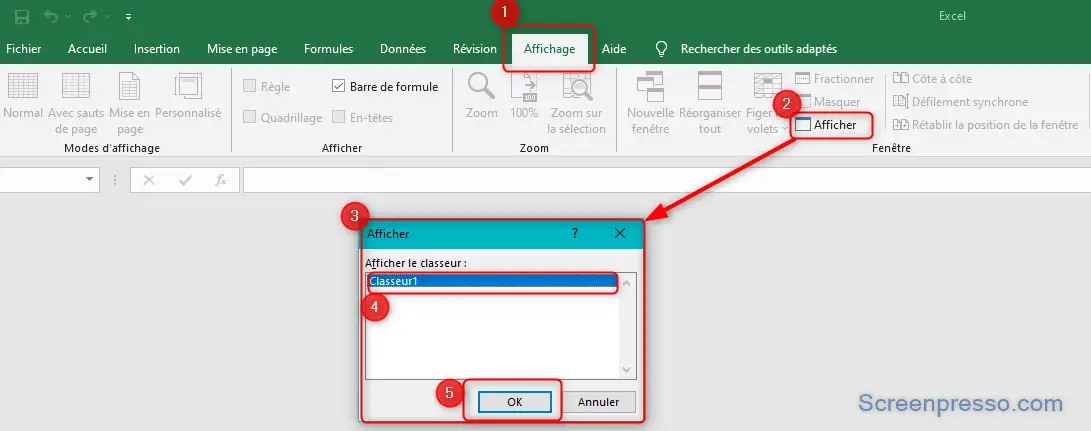
- Dans l’application Excel ouverte,
- Dirigez-vous dans l’onglet « Affichage »,
- Repérez la sous partie « Fenêtre »,
- Puis cliquez sur le bouton « Afficher »,
- Dans la fenêtre « Afficher », sélectionnez votre classeur,
- Enfin appuyez sur le bouton « OK ».
Sur des anciennes versions d’Excel telles que 2010 ou 2007, il pouvait également arriver que le classeur soit simplement réduit. Pour corriger cela, il est conseillé de réduire la fenêtre de l’application Excel globale. Puis vous devrez la ré-ouvrir. Cela vous permettra de rafraîchir l’affichage.
Désactiver des options d’affichage sur un fichier Excel :
Les versions d’Excel sont de plus en plus performantes au niveau de l’affichage pour vous permettre d’avoir une meilleure expérience utilisateur. Toutefois, pour que cela fonctionne, il faut également que votre ordinateur soit équipé d’une carte graphique qui supporte les nouvelles fonctionnalités. Donc c’est pour cela que si ce n’est pas le cas, Excel propose de désactiver des fonctionnalités qui pourraient être incompatibles avec votre PC Windows. Nous vous expliquons les étapes juste à la suite.
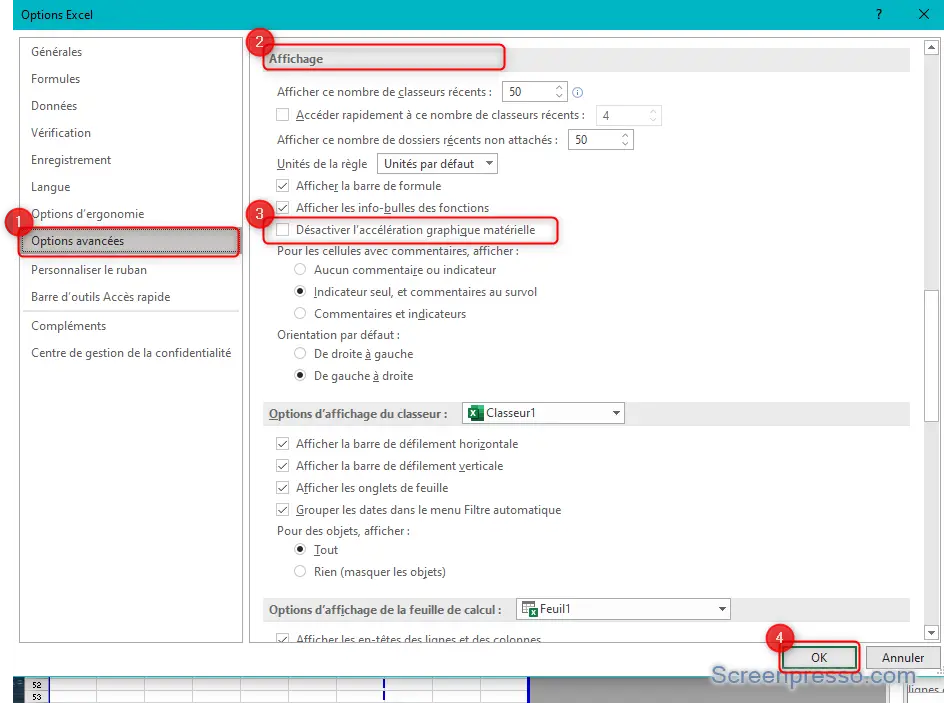
- Dans votre application Excel, cliquez sur le menu Fichier,
- Puis sélectionnez « Options »,
- Ensuite dirigez-vous dans l’onglet « Options avancées »,
- Recherchez la sous partie « Affichage », et cochez « Désactiver l’accélération graphique matérielle ».
Cette option permet de résoudre des problèmes d’incompatibilité avec votre carte graphique. Si vous souhaitez conserver cette option. Vous pouvez également essayer de faire la mise à jour de votre carte graphique. Nous vous expliquons comment faire juste à la suite.
Mise à jour de la carte vidéo sur Windows 10 pour rendre visible le fichier Excel :
Un problème d’affichage sur Excel peut être lié à la version de mise à jour de votre graphique aussi appelé carte vidéo. En effet, si les mises à jour ne sont pas compatibles avec la version d’Excel que vous utilisez. Il peut y avoir des erreurs telles que le fichier Excel s’ouvre mais les données du classeur sont invisibles. Ne vous inquiétez pas, c’est très simple à corriger.
- Il suffit de vous rendre dans le Gestionnaire de périphériques sur votre PC Windows 10.
- Pour cela vous pouvez vous aider de la barre de recherche Windows.
- Ou simplement faire un clic droit sur le menu Démarrer. Puis sélectionnez Gestionnaire de périphériques dans la liste.
- Ensuite vous devrez étendre la rubrique Cartes graphiques,
- Et double cliquez sur votre carte graphique principale.
- Dans la fenêtre des propriétés, dirigez vous dans l’onglet « Pilote »
- Et appuyez sur le bouton « Mettre à jour le pilote ».
- Enfin sélectionnez « Rechercher automatiquement les pilotes ».
Si vous souhaitez en savoir plus à ce sujet . Nous vous recommandons de lire l’article suivant : COMMENT METTRE SA CARTE GRAPHIQUE A JOUR SUR WINDOWS 10
De la même façon pour avoir plus d’informations concernant la carte graphique installée sur votre ordinateur. Nous vous recommandons de lire l’article suivant : COMMENT SAVOIR SA CARTE GRAPHIQUE SUR WINDOWS 10
Résoudre un problème de fichier invisible sur Excel :
Au-delà de l’affichage, il est également possible que vous rencontriez un problème plus global sur votre application Excel. Par exemple, il n’est pas rare que le fichier Excel s’ouvre en lecture seule. De ce fait, le fichier sera verrouillé et vous ne pourrez pas apporter de modifications. Si ce n’est pas voulu, vous pouvez consulter l’article suivant pour découvrir les différentes méthodes pour corriger ce problème : PROBLÈME DE LECTURE SEULE SUR EXCEL QUE FAIRE ?
Ensuite, il peut arriver que vous rencontriez des difficultés à ouvrir voire à fermer Excel notamment lorsque l’application ne répond pas. Dans ce cas, nous avons également rédigé des articles plus spécifiques à ce sujet qui pourront vous aider à corriger le dysfonctionnement :
- COMMENT RÉCUPÉRER UN FICHIER EXCEL QUI NE RÉPOND PAS ?
- POURQUOI MON EXCEL NE RÉPOND PAS ?
- IMPOSSIBLE DE FERMER EXCEL QUE FAIRE ?
Pour conclure : Lorsqu’un fichier Excel est ouvert mais qu’il est invisible ou réduit, cela peut être simplement dû à un mauvais paramétrage au niveau de l’affichage. Si ce n’est pas le cas, il est possible que la version de votre carte graphique ne soit pas compatible avec la version d’Excel. Dans ce cas, vous pouvez désactiver une option dans les paramètres d’affichage d’Excel. Vous pouvez également essayer de faire la mise à jour de la carte graphique. Sinon il peut s’agir d’un problème plus global au niveau d’Excel. Si malgré tout le problème persiste, vous pouvez aussi contacter le support de Microsoft.
