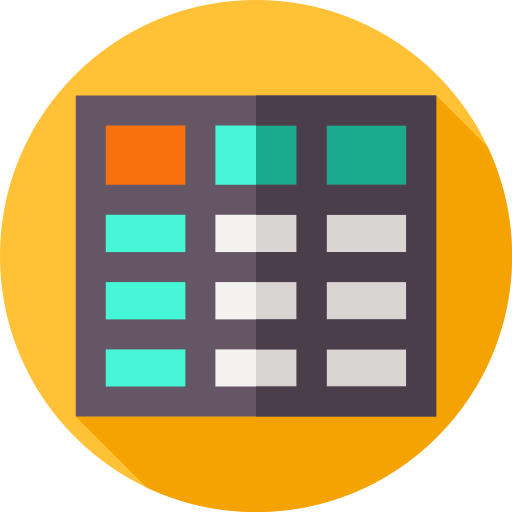
Vous rencontrez un problème de cellule bloquée sur Excel et vous ne savez pas comment le résoudre ? En effet, une cellule peut-être volontairement verrouillée sur un fichier Excel. Mais il n’est pas toujours évident de savoir comment faire. A l’inverse, le blocage de la cellule peut ne pas être souhaité. Et là encore il n’est pas toujours évident de comprendre pourquoi. Donc pour vous aider au mieux dans cet article nous exposerons les différents cas de problème de cellule bloquée pour vous apporter une aide adaptée. Ainsi nous vous montrerons les problèmes liés aux formules ajoutées dans la cellule. Puis nous verrons les différents paramètres qui permettent de verrouiller une cellule.
Cellule bloquée par une formule sur Excel :
Pour commencer une cellule peut-être bloquée par une formule. Donc pour commencer nous allons vous indiquer comment débloquer cette cellule si Excel ne répond pas. Et ensuite nous vous indiquerons comment bloquer une formule dans une cellule pour pouvoir fixer un paramètre.
Comment résoudre un problème de cellule bloquée par une formule ?
Il peut arriver qu’à la saisie d’une erreur dans une formule la cellule se bloque et ne réponde plus. Dans ce cas, vous pouvez appuyer sur la touche Echap de votre PC. Cela permettra de stopper la génération d’erreurs en boucle. Si à la suite de cette manipulation l’application ne répond plus et qu’il vous est impossible de fermer Excel. Alors nous vous conseillons d’utiliser le Gestionnaire de tâches pour pouvoir mettre fin au fichier Excel lorsqu’il est bloqué. Pour en savoir plus à ce sujet nous vous suggérons de lire l’article suivant : COMMENT FERMER UN FICHIER EXCEL BLOQUÉ ?
Ensuite si vous n’avez pas pu enregistrer vos données. Nous vous conseillons de lire l’article suivant : COMMENT RÉCUPÉRER UN FICHIER EXCEL QUI NE RÉPOND PAS ?
Bloquer la formule d’une cellule sur Excel :
Sur Excel il est possible de bloquer volontairement une cellule pour que la formule ne se décale pas. Cela est particulièrement utile pour les cellules qui contiennent des paramètres ou valeurs fixes. Toutefois, il n’est pas toujours évident de savoir comment cela fonctionne et de ce fait vous pouvez rencontrer des problèmes.
En effet, il faut savoir qu’un tableur Excel fonctionne en abscisse et en ordonnée. De ce fait, les abscisses sont identifiées par des lettres et les ordonnées par des chiffres. L’avantage est que vous pouvez choisir de bloquer l’un ou l’autre ou les deux. Donc il est important de bien comprendre le fonctionnement pour ne pas avoir de problème.
- Si vous souhaitez bloquer la colonne d’une valeur dans la formule alors vous devrez mettre le $ devant la lettre,
- Si vous souhaitez bloquer la ligne d’une valeur dans la formule alors vous devrez mettre le $ devant le chiffre,
- Et enfin pour bloquer la valeur d’une cellule, vous devrez mettre le $ devant la lettre et un autre devant le chiffre.
Problème de cellule verrouillée au niveau des paramètres sur Excel :
Au-delà d’une formule Excel, vous pouvez également verrouiller une cellule ou le fichier Excel pour empêcher une modification involontaire de votre fichier Excel ou de certaines cellules. Donc cela peut-être à l’origine de votre cellule bloquée. De ce fait, pour vous aider au mieux, nous allons vous expliquer les différents paramètres et fonctionnalités sur Excel qui le permettent. Ainsi vous pourrez vérifier si vous vous trouvez dans un des cas suivants.
Cellule bloquée par la validation des données sur Excel:
Lorsque vous ne pouvez pas saisir certaines données dans une cellule et que cela bloque cette dernière. Il est possible qu’une personne ait défini une règle de saisie dans la validation des données.
Pour y remédier il suffit de vous rendre dans l’onglet Données de votre fichier Excel. Ensuite vous pouvez appuyer sur le bouton « Validations des données » et « Effacer les cercles de validation » de la cellule bloquée.
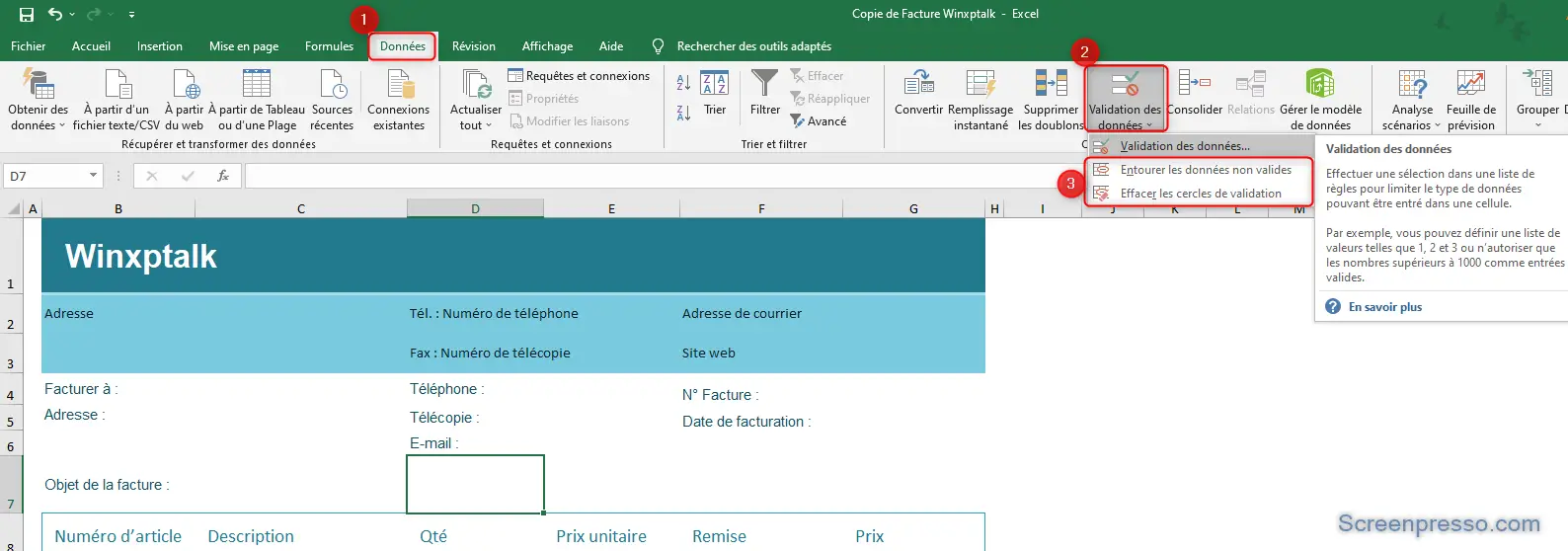
Bloquer la modification d’une cellule sur Excel :
Si le calcul ou l’information d’une cellule est important, vous pouvez verrouiller la cellule sans verrouiller la feuille entière pour qu’elle ne soit pas modifiée. Cela permet d’éviter les erreurs de saisie … Toutefois, si le fichier est partagé avec d’autres utilisateurs, ces derniers pourront déverrouiller la cellule. Donc si vous ne souhaitez pas avoir de modifications sur cette feuilles, nous vous recommandons de le mettre en lecture seule.
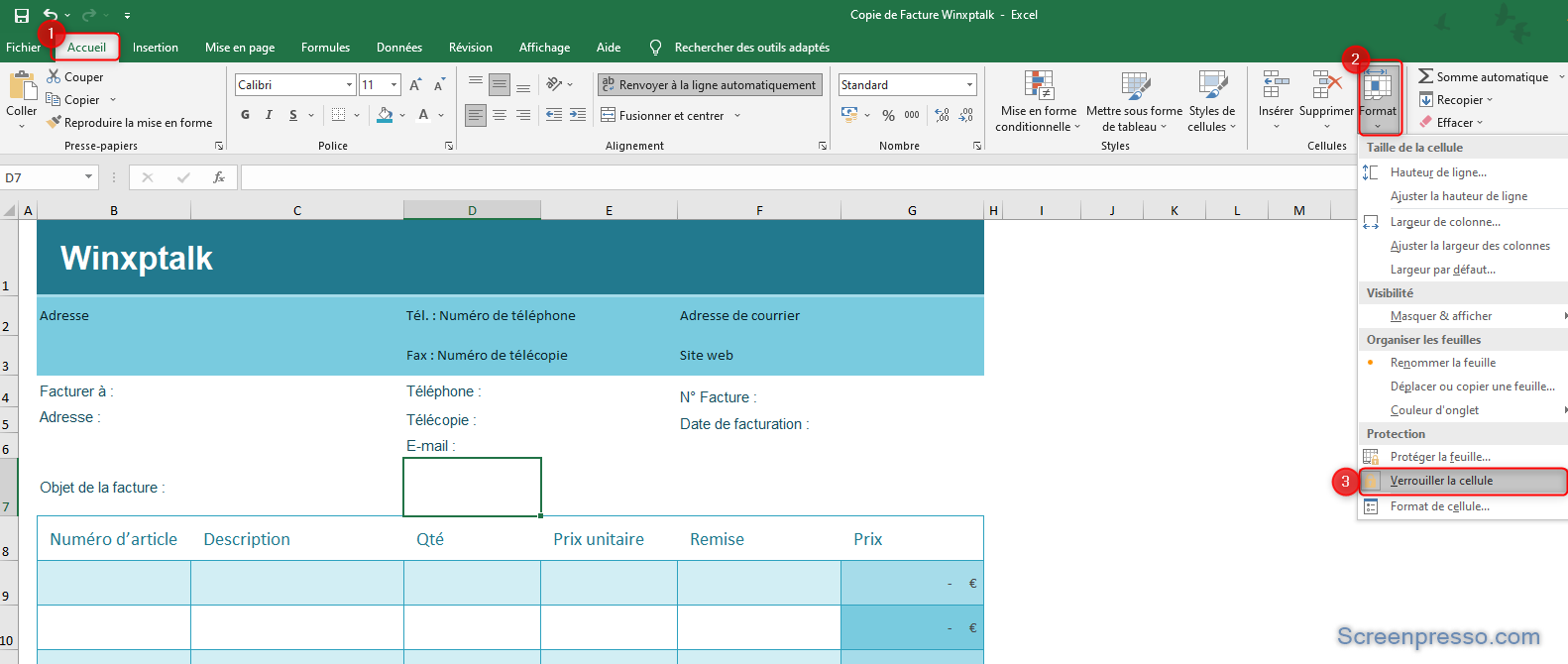
Pour verrouiller une cellule sur Excel afin d’empêcher la modification. Suivez les étapes décrites ci-dessous :
- Dans l’onglet Accueil de votre fichier Excel,
- Cliquez sur le bouton « Format » dans la sous partie « Cellules »,
- Ensuite au niveau des Paramètres de protection, cliquez sur l’option « Verrouiller la cellule »,
- Pour déverrouiller la cellule, il suffit de cliquer à nouveau sur cette option.
Problème de lecture seule et cellule bloquée sur Excel :
Lorsqu’un fichier est en lecture seule, les cellules sont verrouillées. De ce fait, il vous sera impossible d’écrire dans une cellule du fichier Excel. Vous ne pourrez pas les modifier, elles seront bloquées. Or, définir un classeur Excel en lecture seule peut s’avérer utile pour protéger certaines données de la modification. Notamment lorsque le fichier est partagé. Mais il peut également être paramétré en lecture sans que vous ne le souhaitez. Donc pour corriger ce problème de lecture seule sur Excel nous vous recommandons de lire l’article dédié à ce sujet : PROBLÈME DE LECTURE SEULE SUR EXCEL QUE FAIRE ?
Débloquer la touche Arrêt défil sur un PC Windows 10 :
Si vous ne pouvez plus utiliser les flèches du clavier pour parcourir votre classeur Excel. Il n’est pas impossible que la touche Arrêt défil soit activée. Sur des PC fixes, il suffit de cliquer à nouveau sur la touche pour la désactiver. Et sur les PC portables vous pouvez rechercher le Clavier visuel à l’aide de la barre des tâches Windows 10. Puis sur le clavier visuel, appuyez sur cette touche pour la débloquer.
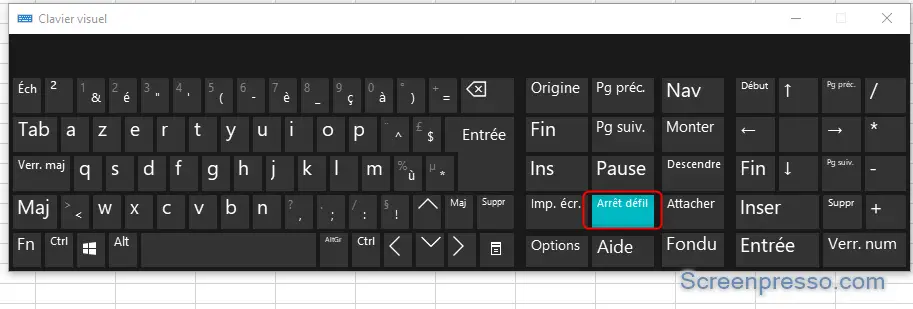
Pour conclure : un problème de cellule bloquée sur Excel est assez large. Il peut s’agir d’une part d’une erreur de formule ou alors d’un verrouillage de la cellule au niveau des Paramètres. Si malgré tout cet article ne vous a pas permis de résoudre votre problème. N’hésitez pas à contacter le support Microsoft.
