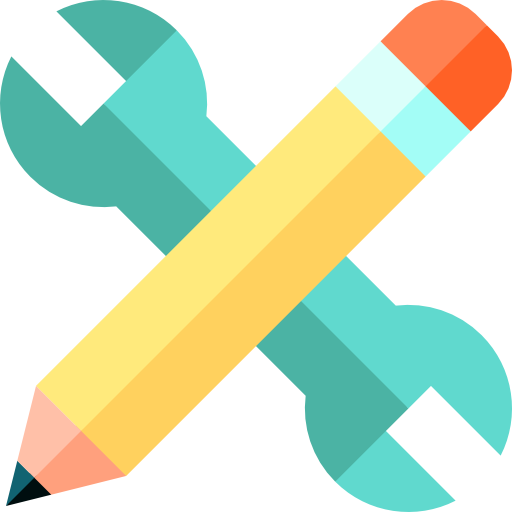
Vous souhaitez personnaliser la barre des tâches sur votre PC Windows 10 mais vous ne savez pas comment faire ? En effet, cette dernière peut-être configurée de différentes façons afin de répondre à vos attentes. Vous pouvez également changer la couleur et le thème pour customiser l’affichage de votre Bureau Windows 10. Ainsi dans cet article, nous vous présenterons les différents paramètres disponibles pour personnaliser la barre des tâches sur votre ordinateur. Puis nous vous indiquerons comment changer l’apparence de votre Bureau Windows.
Paramètres de personnalisation de la barre des tâches sur Windows 10 :
Comment accéder aux Paramètres de la barre des tâches sur un PC Windows ?
Pour accéder aux Paramètres de la barre des tâches, vous avez plusieurs possibilités.
- Vous pouvez d’une part utiliser la barre des tâches :
- Faire un clic droit au niveau de la barre des tâches.
- Puis sélectionner « Paramètres de la barre des tâches ».
- Ou sinon vous pouvez aussi utiliser le menu contextuel :
- Réaliser un clic droit sur le Bureau Windows.
- Puis choisir l’option « Personnaliser » dans le menu contextuel.
- Et enfin vous devrez vous rendre sur l’onglet « Barre des tâches ».
- Autrement vous pouvez passer par les Paramètres :
- Ouvrez les Paramètres Windows 10 en appuyant sur la roue crantée dans le menu Démarrer.
- Puis sélectionnez la rubrique « Personnalisation ».
- Et enfin rendez-vous sur l’onglet « Barre des tâches ».
Les réglages de la barre des tâches sur Windows 10 :
Lorsque vous serez dans les Paramètres de la barre des tâches Windows, vous aurez accès à différents réglages. Pour vous aider à personnaliser la barre des tâches selon vos besoins, nous allons vous décrire leur fonctionnalité.

Verrouiller la barre des tâches :
Cette option permet de fixer la barre des tâches à son emplacement. Si elle est désactivée, cela signifie que vous pouvez déplacer la barre des tâches à l’aide de la souris. Pour cela, il suffit de cliquer et de maintenir l’appuie sur le clic gauche de la souris tout en déplaçant le curseur vers le côté de l’écran voulu.
Masquer automatiquement la barre des tâches en mode Bureau :
Avec cette fonctionnalité, vous pourrez faire disparaître la barre des tâches sur votre PC Windows 10. Ainsi en l’activant, la barre des tâches sera par défaut masquée et n’apparaîtra pas sur l’écran. Mais vous aurez toujours accès à ce service, pour cela il suffira de survoler l’emplacement de la barre des tâches. Par exemple : si la barre des tâches a été configurée pour apparaître en bas de l’écran Windows. Alors dès que vous survolez avec la souris ou le pavé tactile le bas de l’écran, cette dernière apparaît. Et elle disparaît lorsque vous retirez le curseur de la zone.
Utiliser des petits boutons dans la barre des tâches :
En activant cette option, vous pourrez réduire la taille des icônes affichées dans la barre des tâches. Cela vous permettra notamment de réduire la largeur de la barre.
Si vous souhaitez avoir plus d’informations concernant l’ajustement de la taille de la barre des tâches sur Windows 10. N’hésitez pas à lire l’article suivant : COMMENT DIMINUER LA BARRE DES TÂCHES SUR WINDOWS 10.
Position de la barre des tâches :
Si vous n’êtes pas à l’aise avec le fait de déplacer la barre des tâches avec la souris. Cette option vous permettra de définir simplement la position de la barre des tâches sur votre écran.
Pour plus de détails à propos de l’emplacement de la barre des tâches sur Windows 10. Nous vous recommandons de consulter l’article suivant : COMMENT REMETTRE LA BARRE D’OUTILS EN BAS SUR WINDOWS 10
Combiner les boutons de la barre des tâches :
Pour pouvoir afficher les icônes des applications actives sur la barre des tâches. Nous vous suggérons de choisir « Toujours masquer les étiquettes ». Toutefois, si vous souhaitez avoir une vue plus détaillée sur chaque fenêtre active sur votre PC. Alors il est conseillé de choisir « Lorsque la barre des tâches est pleine ».
Sélectionner les icônes à afficher dans la barre des tâches :
Vous pourrez via cette fenêtre, choisir les icônes que vous souhaitez visualiser dans la zone de notification à droite dans la barre des tâches. Vous pouvez notamment faire le choix d’afficher ou non l’icône Wifi sur votre PC Windows 10.
Activer ou désactiver les icônes système :
Cette option est très similaire à la précédente. Mais elle se concentre plus particulièrement sur les icônes des applications système.
Personnaliser le thème et la couleur sur Windows :
Une fois que les réglages des paramètres de la barre des tâches auront été effectués. Vous pourrez continuer à personnaliser la barre des tâches en choisissant un thème et une couleur.
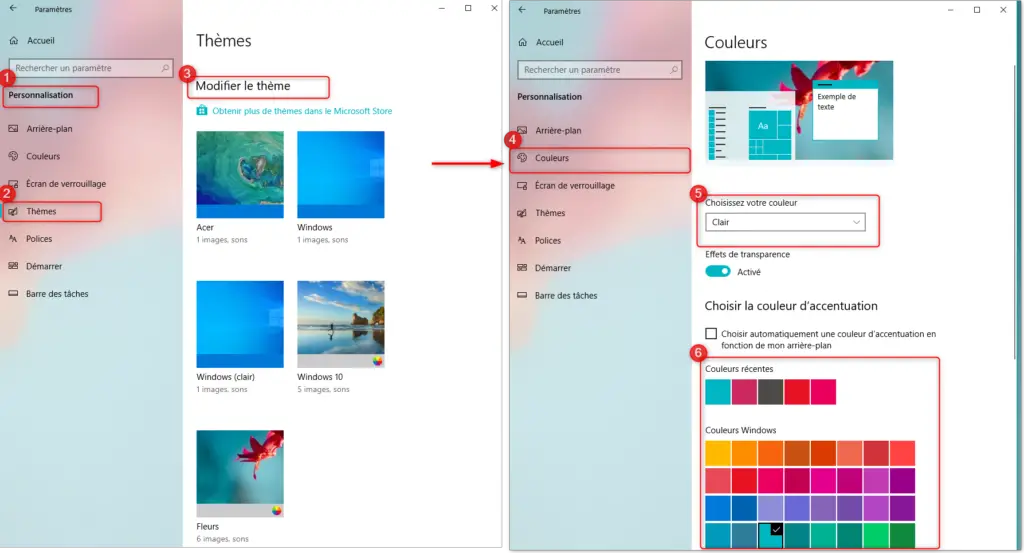
Pour personnaliser l’apparence de la barre des tâches sur Windows. Suivez les étapes décrites ci-dessous :
- Accédez aux Paramètres de Personnalisation comme expliqué précédemment.
- Puis dirigez-vous en premier dans l’onglet « Thèmes ».
- Dans la sous partie « Modifier le thème », choisissez celui qui vous correspond ou téléchargez en un sur le Microsoft Store.
- Ensuite rendez-vous dans l’onglet « Couleurs »,
- Vous pourrez choisir une apparence « Clair », « Sombre » ou « Personnalisé ».
- Et une couleur d’accentuation.
Pour conclure : personnaliser la barre des tâches sur un PC Windows 10 est assez simple. Il suffit pour cela de vous rendre dans les Paramètres Personnalisation. Puis vous pourrez la configurer selon vos besoins. Si toutefois la barre des tâches Windows 10 est bloquée sur votre PC. Nous vous suggérons alors de consulter l’article suivant : LA BARRE DES TÂCHES WINDOWS 10 EST BLOQUÉE. Sinon vous pouvez également faire appel au support Microsoft.
