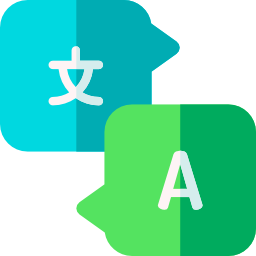
Vous aimeriez savoir comment changer la langue de votre PC Windows 10 ? En effet si la langue affichée n’est pas votre langue maternelle cela peut rendre l’utilisation d’un ordinateur plus difficile. C’est la raison pour laquelle sur cet article, nous commencerons par vous expliquer comment modifier une langue par défaut. Notamment en ajoutant une langue via les Paramètres ou le Microsoft Store. Puis nous vous indiquerons dans un second temps, comment paramétrer votre clavier pour qu’il soit adapté à la langue choisie.
Modifier la langue par défaut sur Windows 10 :
Lorsque vous souhaitez modifier votre langue d’affichage sur Windows 10, il faut au préalable l’ajouter dans les langues préférées par défaut et télécharger le « Module linguistique » lors de l’installation.
En effet par défaut votre ordinateur sera configuré dans la langue du pays ou région dans lequel vous achetez votre machine. Cependant si vous l’avez commandé sur Internet. Ou alors que vous l’avez acheté dans un pays qui ne pratique pas votre langue maternelle, cela peut être utile de savoir comment modifier la langue d’affichage par défaut sur Windows 10.
Donc pour cela nous vous conseillons de commencer par ajouter votre langue. Cela peut se faire directement dans les Paramètres Windows ou dans le Microsoft Store. Puis si vous n’avez pas coché l’option à l’installation, vous pourrez sélectionner la langue d’affichage via les Paramètres Windows.
Ajouter une langue par défaut dans les Paramètres Windows :
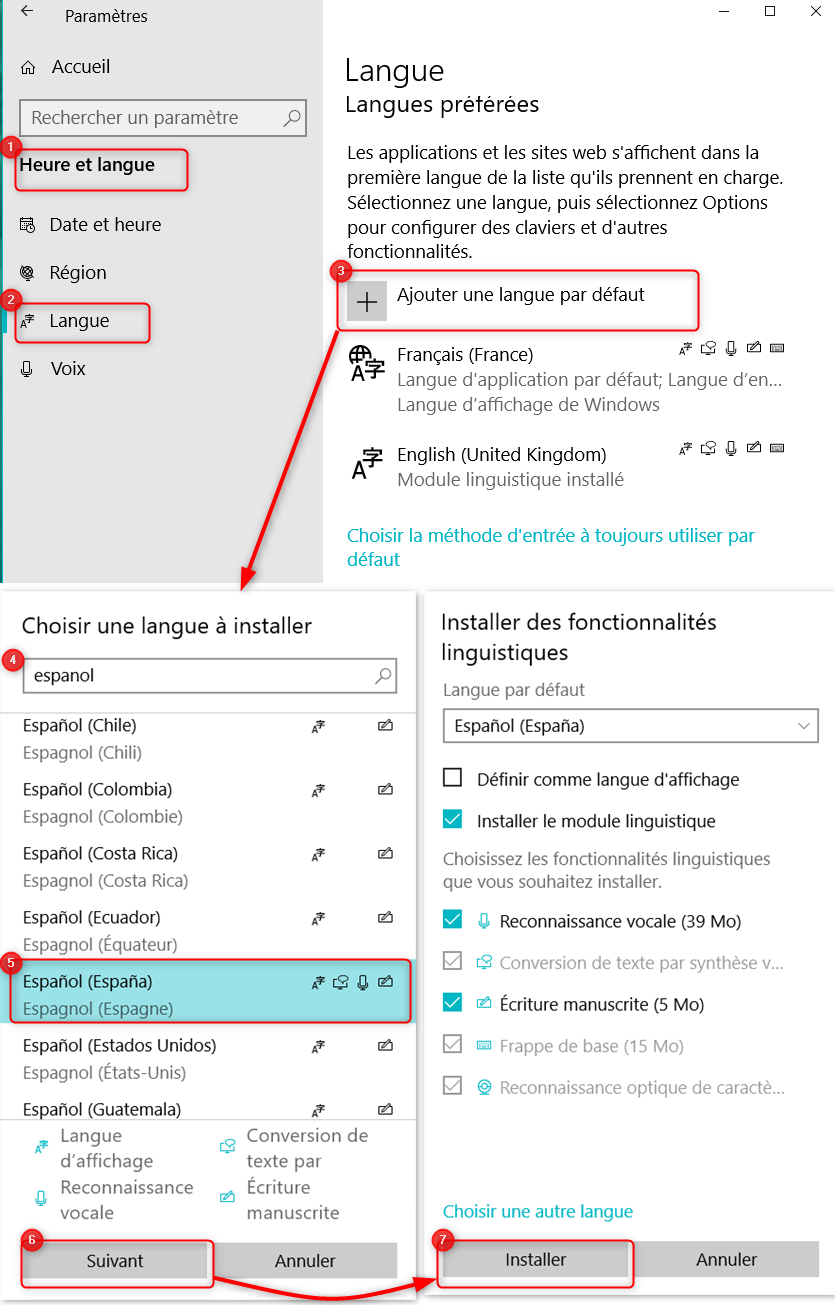
Pour ajouter une langue par défaut sur votre PC Windows 10, effectuez la procédure décrite à la suite :
- Ouvrez les paramètres Windows en appuyant sur la roue crantée dans le menu Démarrer,
- Appuyez sur « Heure et langue »,
- Puis dans l’onglet « Langue », cliquez sur « Ajouter une langue par défaut » dans la partie « Langues préférées »,
- Dans la fenêtre « Choisir une langue à installer », recherchez votre langue à l’aide de la barre de recherche,
- Sélectionnez la langue qui vous correspond,
- Cliquez sur le bouton « Suivant »,
- Cochez les paramètres selon vos besoins,
- Si vous téléchargez votre langue principale, cochez « Définir comme langue d’affichage »,
- Et il est conseillé de cocher, si ce n’est pas le cas, « Installer le module linguistique »,
- Et enfin appuyez sur le bouton « Installer ».
Télécharger une langue dans le Microsoft Store :
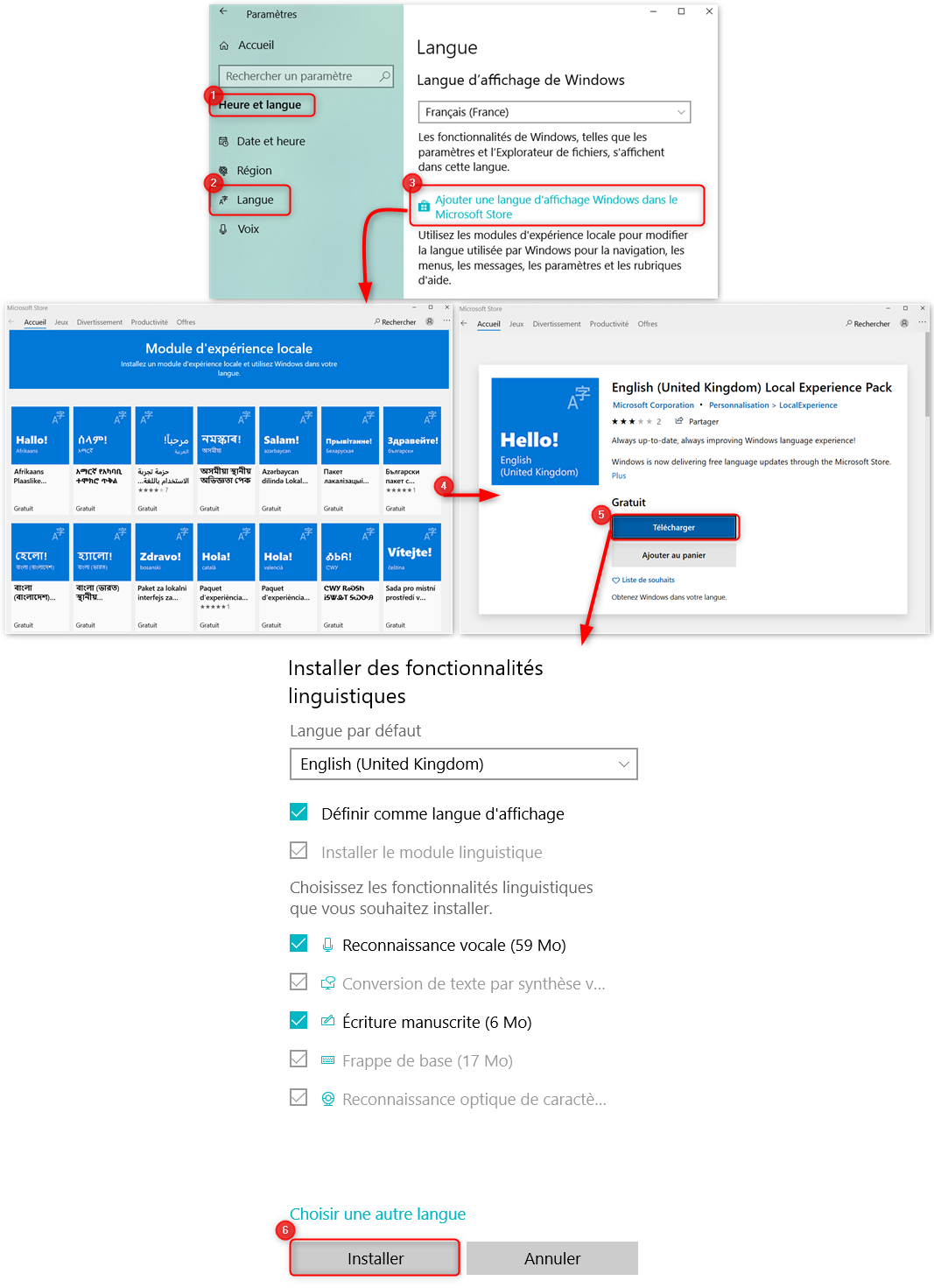
Pour télécharger une langue via le Microsoft Store sur Windows 10, suivez la méthode décrite ci-dessous :
- Dirigez vous dans les Paramètres Windows (pressez les touches Windows + I),
- Appuyez sur « Heure et langue »,
- Sélectionnez l’onglet « Langue »,
- Cliquez sur le lien « Ajouter une langue d’affichage Windows dans le Microsoft Store »,
- Dans le Microsoft Store, sélectionnez la langue de votre choix,
- Ensuite vous devrez appuyer sur le bouton « Télécharger »,
- Dans le fenêtre « Installer des fonctionnalités linguistiques »,
- Cochez « Définir comme langue d’affichage » si c’est votre langue principale.
- Et enfin appuyez sur le bouton « Installer ».
Si vous rencontrez des problèmes avec le Microsoft Store. N’hésitez pas à consulter l’article suivant : PROBLÈME : MICROSOFT STORE NE S’OUVRE PAS SUR WINDOWS 10
Sélectionner la langue d’affichage sur Windows 10 :

Pour changer la langue afficher sur votre PC Windows 10, suivez les étapes ci-dessous :
- Dans le Paramètres Windows (roue crantée dans le menu Démarrer),
- Sélectionnez « Heure et langue »,
- Puis dirigez vous dans l’onglet « Langue »,
- Dans la partie « Langue d’affichage de Windows », sélectionnez la langue de votre choix à l’aide de la liste déroulante,
- A noter : la liste déroulante contient les langues par défaut définies dans la méthode « Ajouter une langue par défaut » avec l’option « Installer le module linguistique », sinon il faudra le télécharger en passant par les Options de la langue.
- Ensuite vous devrez vous déconnecter pour que la langue d’affichage se configure sur votre PC.
Paramétrer la langue du clavier sur Windows 10 :

Pour paramétrer la langue du clavier sur votre ordinateur Windows 10, effectuez les étapes ci-dessous :
- Dirigez vous les Paramètres Windows,
- Cliquez sur « Heure et langue »,
- Puis ouvrez l’onglet « Langue »,
- Dans la partie « Langues préférées »,
- Sélectionnez votre langue et cliquez sur le bouton « Options »,
- Dans la fenêtre « Options de langue », appuyez sur le bouton « Ajouter un clavier »,
- Sélectionnez le clavier de votre choix,
- Si vous avez fait une mauvaise manipulation, vous pouvez supprimer le clavier ajouté en cliquant sur le bouton « Supprimer ».
Note : vous pouvez ensuite changer de clavier à l’aide du raccourci clavier Ctrl + Maj.
Lorsque vous avez des problèmes avec votre clavier et que le paramétrage des langues ne résout pas votre souci, nous vous recommandons de consulter l’article suivant. Ainsi vous obtiendrez plus d’information et pourrez résoudre votre dysfonctionnement, notamment à travers la mise à jour du pilote : WINDOWS 10 : PROBLÈME DE CLAVIER
Pour conclure : savoir comment changer une langue par défaut sur un ordinateur Windows est utile car sans cela l’utilisation devient assez complexe. A présent vous avez quelques méthodes pour configurer simplement la langue via les Paramètres Windows 10 ou le Microsoft Store. Si vous avez des dysfonctionnements au niveau de la langue d’affichage sélectionnée, n’hésitez pas à contacter le support Microsoft.
