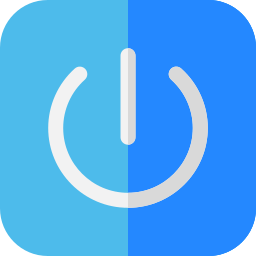
Votre ordinateur subit des lenteurs lorsque vous l’allumez. Donc vous aimeriez savoir comment enlever un programme au démarrage sur Windows 10, pour améliorer ses performances ? En effet, si vous avez installé des applications, il est possible que par défaut ces dernières se chargent dès que vous allumez votre machine. Or certaines ne sont pas utiles dès le lancement et peuvent ralentir votre système d’exploitation au démarrage. C’est pour cela que sur cet article nous vous expliquerons comment désactiver des programmes au démarrage. Mais aussi nous vous fournirons des astuces pour améliorer les performances de votre ordinateur au démarrage.
Désactiver le chargement d’applications au démarrage W10 :
Pour améliorer la rapidité de chargement de votre système d’exploitation au démarrage, il est important de sélectionner les applications nécessaires.
En effet, il faut savoir que lorsque votre machine se lance, le processeur exécute déjà un grand nombre de tâches. Donc le chargement d’applications supplémentaires peut le surcharger. Notamment si vous avez aussi des problèmes de mémoire sur votre PC.
Or il est possible de choisir les applications qui doivent se lancer au démarrage et désactiver celles qui ne sont pas utiles tout de suite. Pour cela il existe deux méthodes. Vous pouvez passer par le Gestionnaire des tâches ou alors par les Paramètres Applications sur Windows. Nous avons détaillé les deux procédures à la suite pour vous laisser le choix de réaliser celle que vous préférez.
Supprimer le chargement de programmes au démarrage via le Gestionnaire des tâches :
La méthode décrite ci-dessous, vous indique comment désactiver les programmes qui se lancent dès le démarrage. Cependant il y a des applications dont le chargement est nécessaire dès l’ouverture de votre PC. Par exemple Windows Defender est l’antivirus par défaut sur votre ordinateur. Donc il est fortement conseillé de le laisser au démarrage.
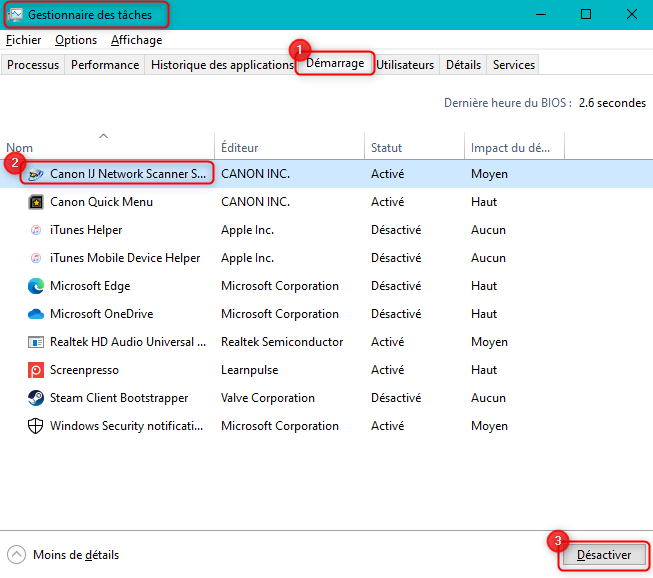
Pour désactiver le lancement de programmes au démarrage sur Windows 10, effectuez la méthode ci-dessous :
- Ouvrez le Gestionnaire des tâches sur Windows 10 :
- En pressant les touches Ctrl + Alt + Suppr,
- Ou encore Ctrl + Maj + Echap,
- Mais aussi en vous aidant de la barre de recherche Windows,
- Dirigez vous dans l’onglet « Démarrage »,
- Sélectionnez le programme qui n’est pas utile au moment du Démarrage,
- Nous déconseillons de désactiver les notifications Windows Security,
- Ou encore le périphérique audio Realtek.
- Et cliquez sur le bouton « Désactiver »
- Vous pouvez également faire clic droit sur le programme,
- Puis dans le menu contextuel appuyer sur « Désactiver »
Retirer un programme au Démarrage via les Paramètres Windows 10 :
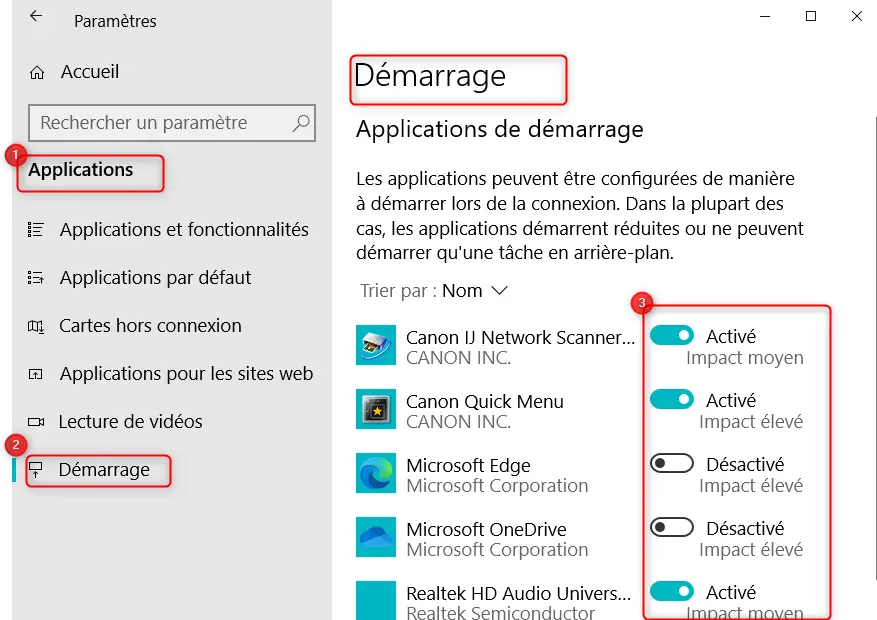
Pour désactiver des applications au démarrage de Windows 10, suivez les étapes détaillée ci-dessous :
- Ouvrez les Paramètres Windows :
- En appuyant sur la roue crantée dans le menu Démarrer,
- Ou en pressant les touches Windows + I,
- Cliquez sur « Applications »,
- Puis dirigez vous dans l’onglet « Démarrage »,
- Activez et Désactivez les programmes de votre choix.
Si vos problèmes au démarrage de l’ordinateur persistent malgré la désactivation de programme au démarrage du PC, nous vous suggérons de lire l’article suivant pour en savoir plus sur le sujet : PROBLÈME DE DÉMARRAGE WINDOWS 10.
Améliorer le démarrage de mon PC sur Windows 10 :
Lorsque votre ordinateur met beaucoup de temps à se charger, il existe, en plus de la désactivation d’applications, d’autres astuces pour améliorer ses performances. En effet, sur Windows il y a une option de démarrage rapide. Cette dernière a pour objectif d’enregistrer sur un fichier d’hibernation, l’état de votre système avant de l’éteindre. Ainsi au démarrage, le programme récupère le fichier hiberfile.sys pour que l’utilisateur retrouve son ordinateur comme il l’a laissé. Donc il peut être utile de contrôler si cette fonctionnalité est bien activée sur votre machine.
D’autres part sachez qu’un disque dur SSD est plus performant qu’un disque HDD par exemple. Donc vous pouvez aussi cloner votre ancien disque sur un SSD pour gagner en performance.
Activer le démarrage rapide sur Windows 10 :
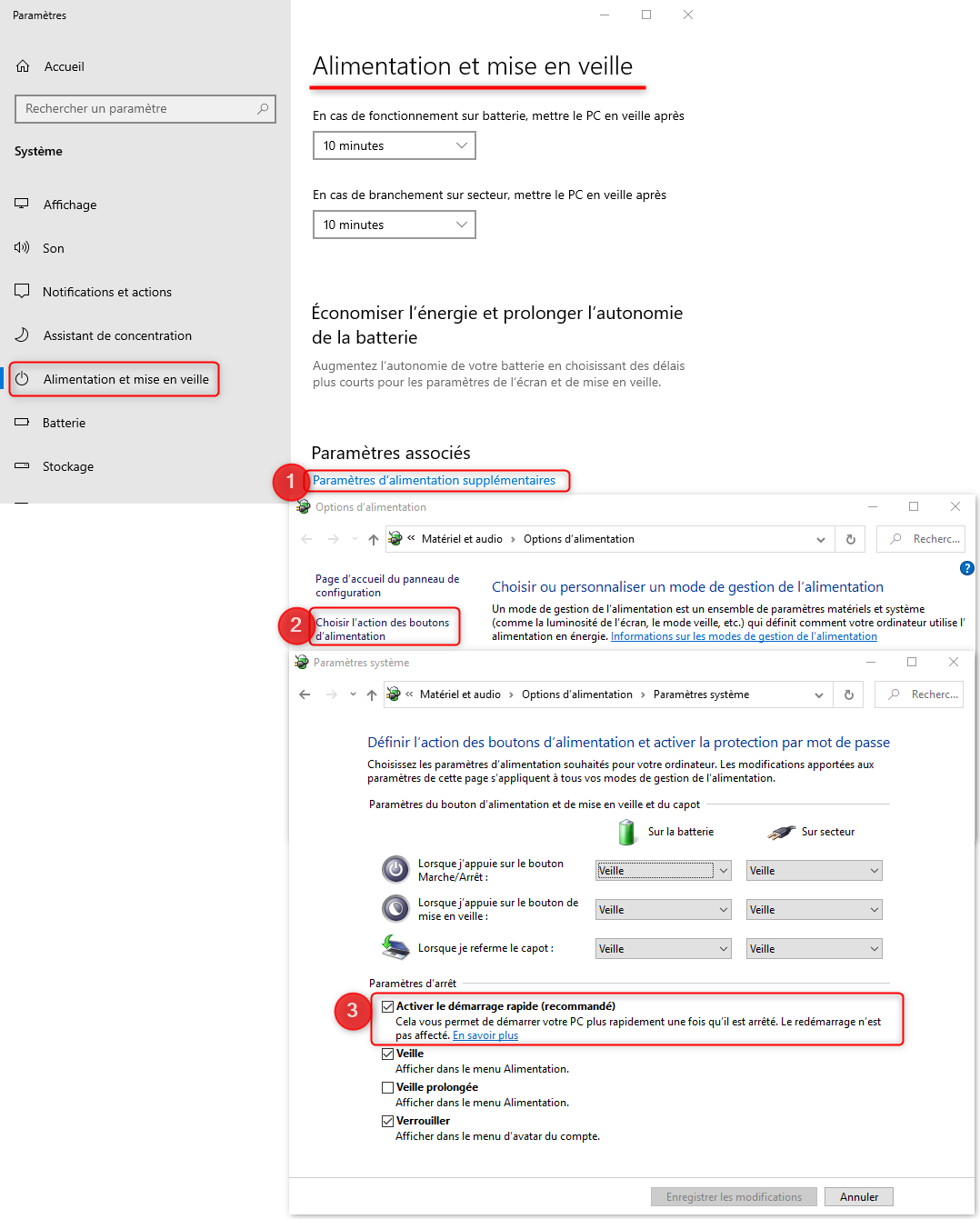
Pour activer le démarrage rapide sur Windows 10, suivez les étapes décrites ci-dessous :
- Ouvrez les Paramètres Windows 10 (roue crantée dans le menu Démarrer),
- Sélectionnez « Système »,
- Ensuite dirigez vous dans l’onglet « Alimentation et mise en veille »,
- Dans les « Paramètres associés », cliquez sur le lien « Paramètres d’alimentation supplémentaires »,
- Puis appuyez sur « Choisir l’action des boutons d’alimentation »,
- Cliquez sur le lien « Modifier des paramètres actuellement non disponibles »,
- Cochez la case « Activer le démarrage rapide »,
- Et enfin appuyez sur le bouton « Enregistrer les modifications ».
Pour conclure : sélectionner les applications qui se chargent au démarrage est très important pour ne pas surcharger le processeur lorsque vous lancer votre ordinateur.
