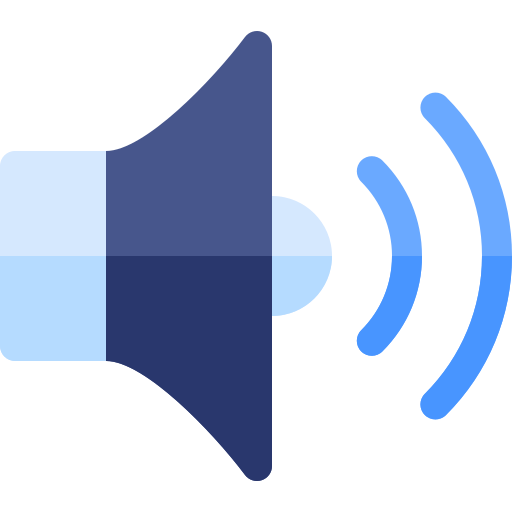
Vous avez le son sur le casque connecté à votre PC mais pas sur les haut-parleurs Windows 10 ? Ce genre de problème n’est pas rare. Mais ne vous inquiétez pas la méthode pour corriger ce dysfonctionnement est assez simple. Donc, pour vous aider au mieux sur cet article, nous commencerons par vous indiquer étapes par étapes la procédure pour émettre le son par défaut sur les haut-parleurs du PC sans avoir besoin de déconnecter le casque. Puis si vous subissez d’autres problèmes audio avec les haut-parleurs Realtek nous vous montrerons comment les résoudre.
Rétablir le son dans les haut-parleurs sur Windows 10 :
Pour rétablir le son sur les haut-parleurs de votre PC Windows 10, nous allons vous proposer deux solutions. La première se réalise via les Paramètres Windows 10. Ainsi elle vous permettra de découvrir les différents réglages de la sortie audio sur votre ordinateur. Sinon pour aller plus vite, nous vous proposerons une seconde méthode en utilisant l’icône son dans la barre des tâches Windows. Enfin, si vous préférez avoir par défaut le son sur les haut-parleurs plutôt que sur votre casque audio. Alors nous vous montrerons comment définir les haut-parleurs comme sortie audio par défaut sur Windows 10.
Choisir les haut-parleurs comme sortie son sur votre PC Windows 10 :

Pour choisir le périphérique de la sortie audio, notamment les haut-parleurs de votre PC Windows 10. Effectuez la méthode décrite ci-dessous :
- Accédez aux Paramètres Windows 10 en appuyant sur la roue crantée dans le menu Démarrer,
- Sélectionnez la rubrique « Système »,
- Puis dirigez-vous dans l’onglet « Son »,
- Cliquez sur la liste « Choisir votre périphérique de sortie »,
- Et enfin sélectionnez « Haut-parleurs (Realtek(R) Audio) ».
Sinon vous pouvez également modifier la sortie audio plus rapidement à l’aide de l’icône son dans la barre des tâches Windows 10.
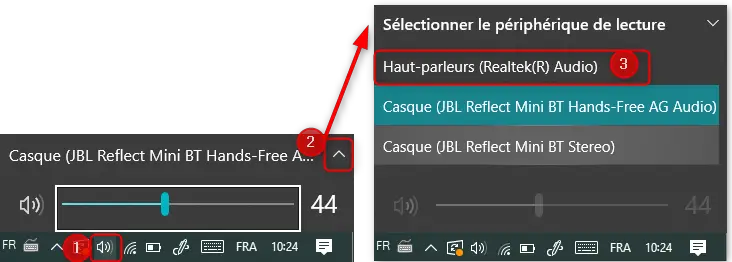
- Cliquez sur l’icône son dans la barre des tâches Windows 10,
- Ensuite cliquez sur la flèche dans l’angle supérieur à droite, pour pouvoir sélectionner le périphérique de lecture,
- Enfin choisissez « Haut-parleurs (Realtek(R) Audio) ».
Définir les haut-parleurs en sortie audio par défaut sur votre PC Windows :
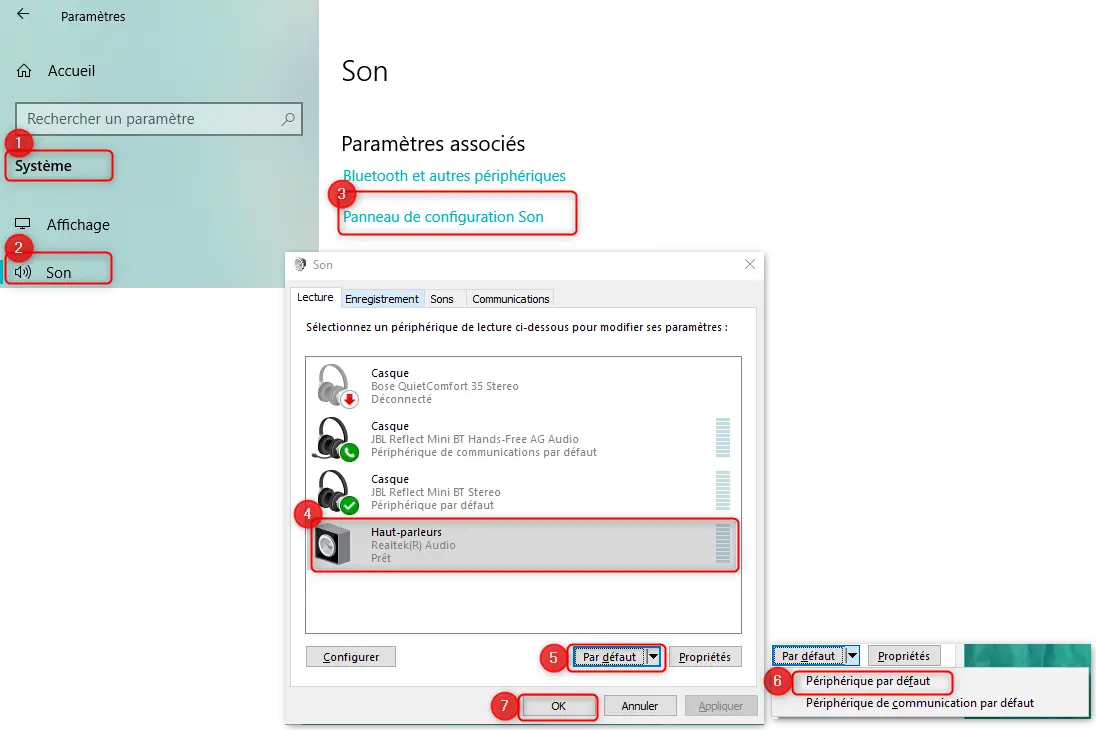
Pour définir les haut-parleurs Realtek comme sortie par défaut sur votre PC Windows 10. Réalisez la procédure expliquée à la suite :
- Ouvrez les Paramètres Windows 10 (roue crantée menu Démarrer),
- Cliquez sur la section « Système »,
- Et rendez-vous dans l’onglet « Son »,
- Dans la sous partie « Paramètres associés », cliquez sur le lien « Panneau de configuration Son »,
- Sélectionnez les Haut-parleurs Realtek de votre PC Windows 10,
- Puis appuyez sur la liste « Par défaut »,
- Choisissez « Périphérique par défaut »,
- Et finissez en appuyant sur le bouton OK.
Résoudre un problème de son avec les haut-parleurs sur Windows 10 :
Il est possible qu’après avoir réalisé les procédures expliquées plus haut, vous vous aperceviez que vous avez un problème de son sur votre PC Windows 10. En effet, il est envisageable que les haut-parleurs de votre ordinateur soient désactivés à cause d’un dysfonctionnement.
Or en règle générale, il va s’agir d’un problème au niveau de mise à jour au niveau du pilote de haut-parleurs Realtek. Ne vous inquiétez pas, cela se corrige très facilement. Vous devrez pour cela passer par le gestionnaire de périphériques Windows. Ensuite vous trouverez sur ce dernier une rubrique « Contrôleurs audio, vidéo et jeu ». Puis dans cette dernière vous devrez faire un clic droit au niveau des haut-parleurs Realtek et sélectionnez « Mettre à jour le pilote » dans le menu contextuel. Enfin vous devrez sélectionner « Rechercher automatiquement les pilotes ».
Si vous souhaitez avoir plus de détails concernant la procédure de mise à jour des pilotes sur un PC Windows 10. Nous vous suggérons de lire l’article suivant : COMMENT METTRE À JOUR LES PILOTES SOUS WINDOWS 10.
Pour conclure : lorsque le son de votre PC Windows 10 est émis sur le casque mais pas sur les haut-parleurs, cela peut simplement être dû à un mauvais paramétrage. Notamment lorsque le casque est défini comme la sortie audio par défaut sur votre ordinateur. Toutefois, il peut arriver aussi que cela cache un problème audio sur votre PC Windows 10. En effet, il n’est pas rare que le pilote des haut-parleurs Realtek ne soit pas correctement mis à jour. Nous vous avons montré comment résoudre simplement ce genre de dysfonctionnement. Si malgré tout votre problème persiste, n’hésitez pas à contacter le support Microsoft.
