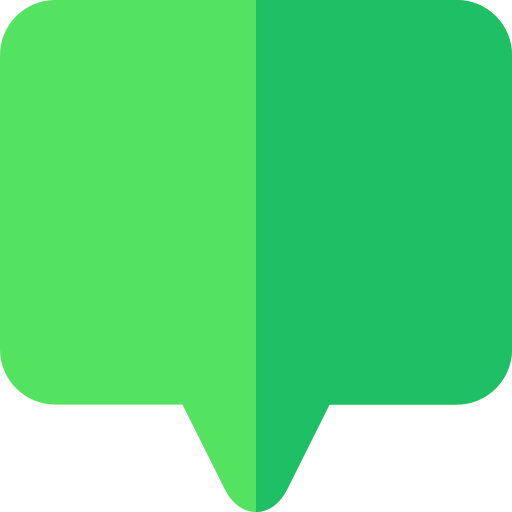
Vous souhaitez ajouter un commentaire sur une cellule de votre fichier Excel mais vous rencontrez un problème d’affichage et vous ne savez pas que faire ? En effet, les commentaires sont très utiles car ils vous permettent de noter des précisions où de faire des remarques pour un collègue… Toutefois, il peut arriver de rencontrer des dysfonctionnements lors de l’utilisation. Notamment avec l’affichage car ces derniers peuvent rester toujours visibles et ainsi cacher d’autres cellules. Donc dans cet article, nous vous montrerons comment configurer les commentaires pour résoudre votre problème d’affichage.
Les différents problèmes d’affichage d’un commentaire sur Excel :
Les commentaires dynamiques sont apparus dans la version Microsoft Office 365. Cette nouvelle fonctionnalité a pour objectif de permettre le travail collaboratif sur certaines cellules. Ainsi un utilisateur peut ouvrir une discussion sur une cellule et attendre une réponse de la part d’un autre collègue. De ce fait, les commentaires deviennent très importants dans l’utilisation d’un fichier Excel partagé. Dans les versions antérieures telles que Office 2019, les commentaires servent principalement de notes mais c’est également très pratique pour saisir des explications sur une cellule ou autre. C’est pour ces raisons qu’il est utile de savoir comment résoudre les problèmes.
Un problème d’affichage de commentaire sur Excel peut apparaître de différentes façons. En effet, les commentaires peuvent être invisibles ou à l’inverse ils peuvent rester affichés. Donc nous allons vous expliquer l’origine de ces dysfonctionnements. Puis dans la seconde partie, nous vous indiquerons comment résoudre le problème.
Les commentaires sont invisibles sur Excel :
Il peut arriver que lorsque vous ajoutiez un commentaire sur une cellule celui-ci soit invisible. Par exemple : vous avez pu réaliser un clic droit et sélectionner l’option « Insérer un commentaire. Puis saisir une note, et appuyer sur la touche Entrée. Et à la suite de cela le commentaire n’est plus visible ni accessible. Dans ce cas, il s’agit très souvent de la configuration de l’affichage des commentaires.
Les commentaires restent toujours visibles sur Excel :
Par défaut, il est possible que les commentaires restent toujours visibles sur Excel. L’avantage est que vous pouvez assez vite consulter les notes et les partager avec d’autres utilisateurs. Toutefois, cela peut cacher certaines données dans les cellules adjacentes. Donc là encore, vous pouvez configurer l’affichage d’un commentaire sur Excel pour résoudre ce problème.
Configurer l’affichage de commentaire sur Excel pour résoudre le problème :
Maintenant que vous en savez plus concernant votre dysfonctionnement. Nous allons vous montrer comment choisir la meilleure configuration selon vos exigences sur Excel.
Afficher tous les commentaires sur Excel pour résoudre le problème :
Pour afficher tous les commentaires insérés dans un fichier Excel c’est très simple. Voici les étapes détaillées :
- Dirigez-vous sur l’onglet Révision dans la barre des tâches du fichier Excel,
- Recherchez la partie « Commentaires »,
- Puis appuyez sur le bouton « Afficher tous les commentaires ».
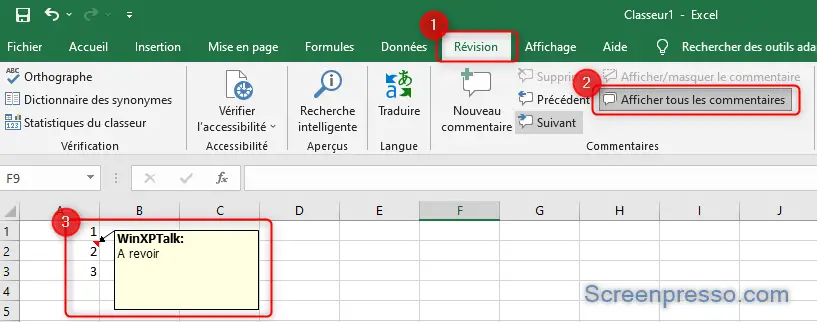
Masquer l’affichage d’un commentaire sur Excel :
Si votre problème est que les commentaires restent toujours affichés. Alors nous vous proposons de configurer l’affichage pour que le contenu ne soit visible uniquement au survol des cellules avec un commentaire, identifiables à l’aide d’un indicateur.
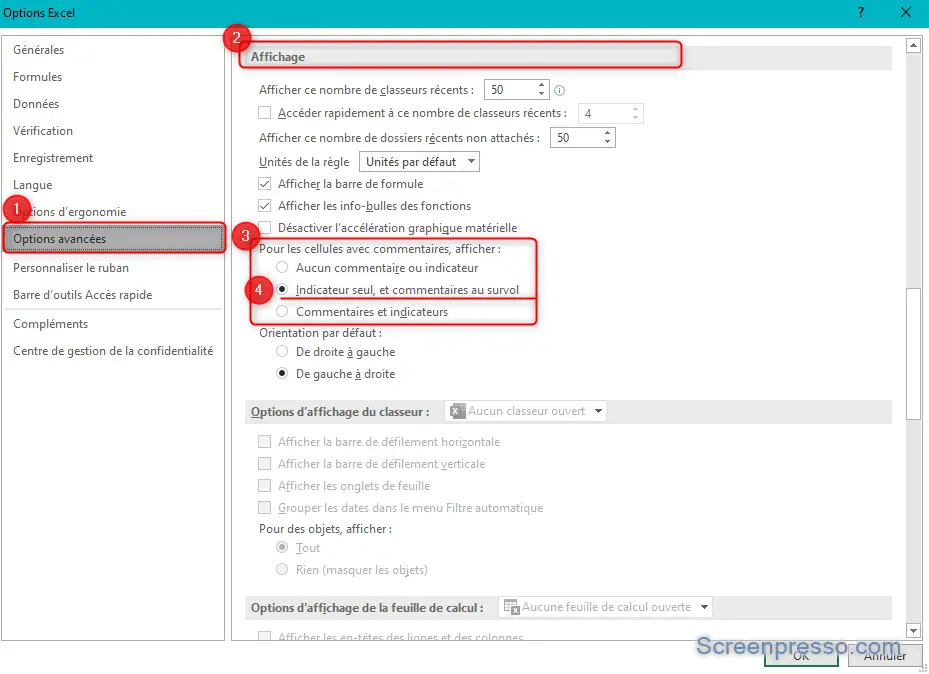
- Cliquez sur le bouton « Fichier » dans la barre des tâches du fichier Excel,
- Ensuite appuyez sur le bouton « Options »,
- Dirigez-vous sur l’onglet « Options avancées »,
- Dans la sous-partie « Affichage », cochez « Indicateur seul, et commentaires afficher : »
Si vous souhaitez en savoir plus à ce sujet. Nous vous vous recommandons de lire l’article suivant : COMMENT MASQUER LES COMMENTAIRES SUR EXCEL ?
Résoudre un problème d’affichage globale sur Excel :
Il peut également arriver que le fichier Excel se bloque et rencontre un dysfonctionnement général. Dans ce cas, nous vous suggérons dans un premier temps de sauvegarder le fichier à l’aide du raccourci clavier Ctrl + S. Ensuite vous pourrez fermer le fichier Excel. Si là encore vous rencontrez des difficultés. Vous pourrez utiliser le raccourci clavier Ctrl + Alt + Sup pour ouvrir le Gestionnaire des tâches et mettre fin à la tâche Excel. Enfin vous pourrez ouvrir à nouveau votre fichier et lancer une mise à jour de Microsoft Office s’il s’agit d’un problème récurrent. Pour cela, il faut cliquer que le bouton « Fichier », puis sur « Compte ». Et enfin, vous pourrez « Mettre à jour » Office. Cela vous permettra de bénéficier des derniers correctifs.
Pour conclure : Lorsque vous rencontrez un problème d’affichage des commentaires sur votre fichier Excel. Il faudra en priorité consulter les options avancées d’affichage car très souvent il s’agira simplement d’une mauvaise configuration. Si vous souhaitez avoir une aide plus personnalisée, n’hésitez pas à consulter le support de Microsoft.
