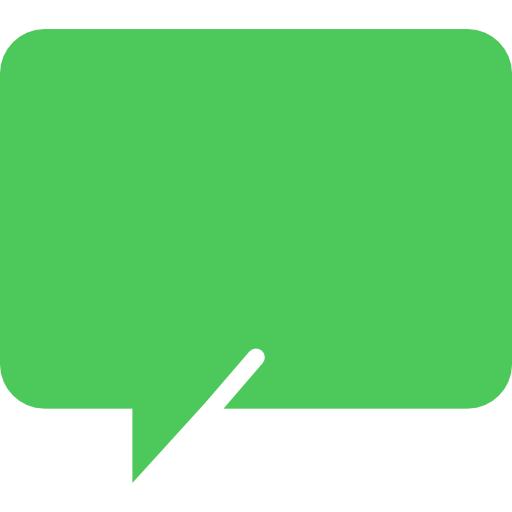
Vous souhaitez ajouter des commentaires sur certaines cellules de votre fichier Excel pour avoir des notes mais vous ne savez pas comment faire pour qu’ils ne restent pas toujours visibles et cachent d’autres cellules ? En effet, l’utilisation des commentaires sur Excel est très utile car ils vous permettent de noter quelques remarques. Vous pouvez également saisir des rappels pour comprendre la méthode de calcul de la cellule. Toutefois lorsque ces derniers restent affichés ils peuvent cacher d’autres cellules, donc cela peut-être gênant. Or, il est possible de masquer l’affichage des commentaires et notes sur Microsoft Office 365 et 2019. Donc, dans cet article, nous allons vous montrer comment configurer l’affichage des commentaires sur votre fichier Excel.
Comment masquer les commentaires sur un fichier Excel pour qu’ils ne soient plus visibles ?
Il existe plusieurs solutions pour masquer les commentaires sur un fichier Excel. En effet, vous pouvez faire le choix d’afficher l’indicateur sur la cellule et masquer le commentaire par défaut. Ainsi chaque utilisateur sera informé que la cellule contient une note. Puis pour accéder au contenu, il faudra que l’utilisateur survole la cellule à l’aide de la souris.
Dans le cas où, vous ne souhaitez pas non plus afficher l’indicateur, c’est également possible. Sans supprimer les commentaires, vous pouvez cocher une option qui permettra de masquer temporairement les commentaires du fichier. De ce fait, vous ne pourrez pas accéder au contenu. Toutefois, vous aurez la possibilité ensuite d’afficher l’ensemble des commentaires pour récupérer vos notes.
Nous expliquons tout cela à la suite avec les étapes détaillées.
Rendre visible uniquement les indicateurs des commentaires sur un fichier Excel :
En choisissant cette option sur votre fichier Excel, vous pourrez masquer les commentaires et visualiser leur contenu au survol de la souris sur l’indicateur.
- Ouvrez votre fichier Excel si ce n’est pas déjà fait,
- Puis cliquez sur le bouton « Fichier » disponible dans la barre des tâches à gauche,
- Ensuite dirigez-vous dans les « Options »,
- Et sélectionnez l’onglet « Options avancées »,
- Recherchez la partie « Affichage »,
- Enfin sélectionnez « Indicateur seul, et commentaire au survol » dans l’option « Pour les cellules avec commentaires, afficher : ».
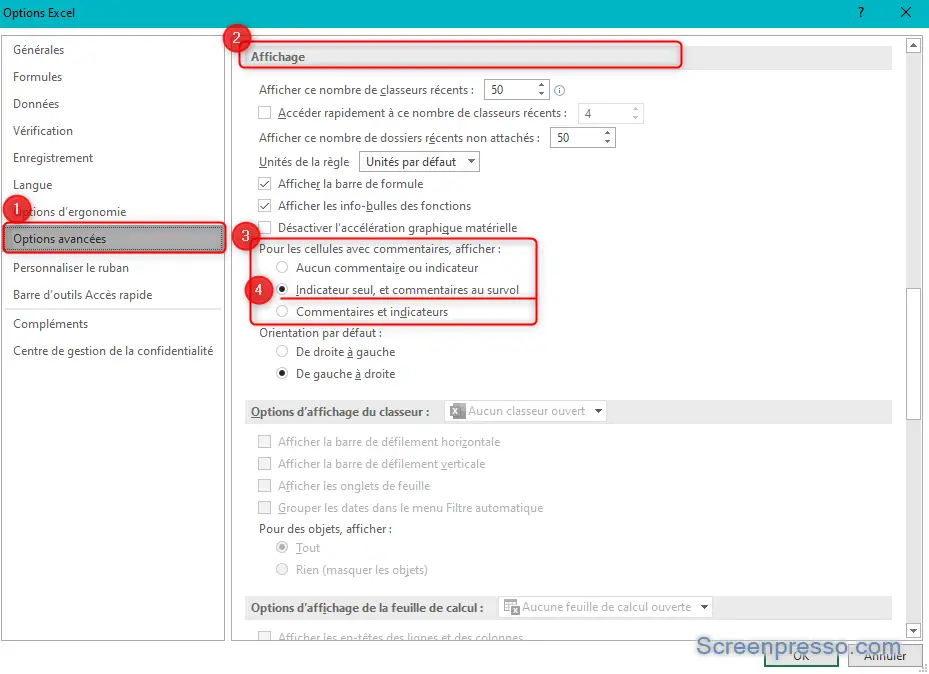
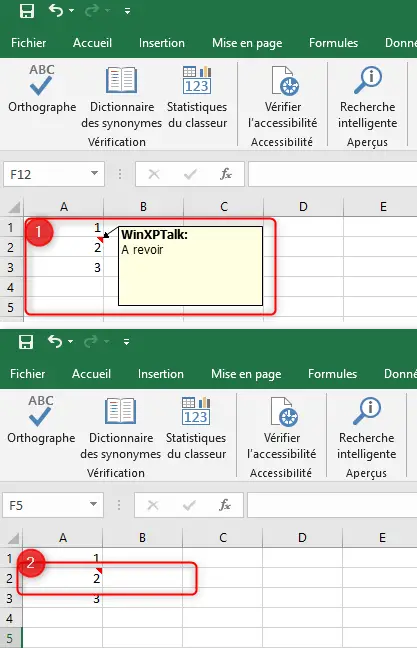
Voici un exemple des différentes configurations possibles pour l’affichage d’un commentaire.
- Première image : Par défaut les commentaires ajoutés dans votre fichier Excel s’affichent et restent visibles.
- Image numéro deux : Seul un petit indicateur s’affiche sur le coin supérieur droit de la cellule contenant un commentaire. Il suffit à l’utilisateur de survoler la cellule avec la souris pour afficher l’image 1.
Masquer tous les commentaires et leurs indicateurs sur un fichier Excel :
Vous pouvez également vouloir tout masquer sur votre fichier Excel. Par exemple cela peut être utile pour une présentation. Et ne vous inquiétez pas vos commentaires ne seront pas supprimés.
Pour cela il faudra reproduire la même méthode que précédemment. C’est-à-dire vous rendre dans les options avancées. Puis dans la partie « Affichage ». Enfin pour tout masquer, vous devrez choisir l’option « Aucun commentaire ou indicateur ».
Afficher les commentaires masquer dans un fichier :
Ensuite si vous souhaitez afficher à nouveau les commentaires, vous pouvez suivre la méthode suivante :
- Rendez-vous sur l’onglet « Révision » dans la barre d’outils,
- Puis dans la partie « Commentaires » cliquez sur le bouton « Afficher tous les commentaires »,
- Cela aura pour effet de rendre visible tous les commentaires du fichier.
- Donc si vous souhaitez afficher uniquement les indicateurs et le contenu au survol. Vous devrez vous rendre dans les options avancées comme indiqué précédemment.
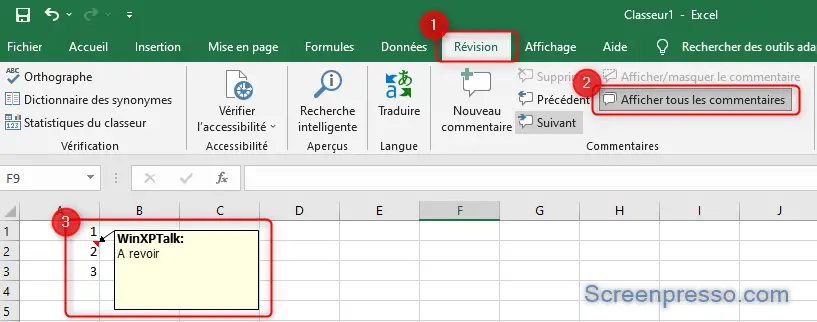
Pour conclure : Lorsque les commentaires restent toujours visibles sur un fichier Excel, il s’agit simplement d’une mauvaise configuration au niveau des options avancées. Donc vous pourrez assez facilement résoudre le problème en affichant uniquement des indicateurs. Puis l’utilisateur pourra accéder au contenu en survolant à l’aide de la souris la cellule en question. Si vous souhaitez avoir une aide personnalisée, n’hésitez pas à contacter le support Microsoft.
