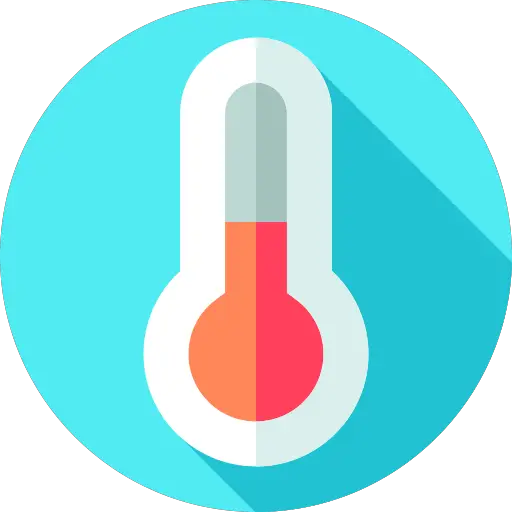
Vous avez l’impression que votre ordinateur surchauffe. Donc vous aimeriez savoir comment voir la température du processeur sur Windows 10 ? En effet, votre ordinateur est équipé de composants fragiles qui peuvent mal supporter les fortes températures. De ce fait, s’il dépasse une certaine chaleur, il est possible que vous rencontriez des lenteurs, voire même que ça le fasse planter. C’est pour cela que dans cet article nous commencerons par vous expliquer pourquoi il est utile de contrôler la température d’un processeur. Puis nous vous indiquerons la température moyenne à ne pas dépasser. Et enfin nous vous fournirons des méthodes pour savoir comment mesurer la température du processeur sur votre PC Windows 10. Et ce que vous devez faire dans le cas d’une surchauffe.
Pourquoi faut-il contrôler la température d’un PC Windows 10 ?
Le processeur est un élément essentiel d’un ordinateur. Ce dernier est souvent assimilé au cerveau sur votre machine. Aussi appelé CPU, pour Central Processing Unit, il a pour rôle de séquencer les instructions. Comme un chef d’orchestre, il va demander à différents composants (la mémoire, le registre …) de réaliser des tâches, pour pouvoir répondre à vos besoins.
Il arrive parfois que ce dernier soit surchargé parce qu’il doit ordonnancer un certain nombre d’instructions. C’est le cas notamment lorsque vous jouez aux jeux vidéos sur votre PC. Dans ce genre de situation, le CPU peut surchauffer. C’est pour cela qu’il est équipé de ventilateurs qui doivent permettre de réguler la température. Cependant, il faut savoir que pour un PC portable en particulier, le refroidissement des composants est moins performant que sur un ordinateur fixe. C’est d’ailleurs une des raisons pour lesquelles, un PC de Gamer performant sera en version bureau et non en version portable. Les jeux vidéo demandent une grosse sollicitation du CPU. Mais aussi du GPU qui est le processeur dédié à votre carte graphique.
Identifier les signes d’une surchauffe :
Lorsque vous percevez un bruit plus fort au niveau du ventilateur et que le dessous de votre PC est anormalement chaud. Il s’agit d’une surchauffe.
Or les ordinateurs sont équipés d’un processus de régulation de la température. L’objectif de ce dernier est d’identifier lorsque le processeur atteint une certaine température. Si c’est le cas, l’ordinateur va se mettre tout d’abord en mode sécurité. C’est à dire qu’il va réduire sa consommation en énergie. Vous constaterez dans ce cas, un ralentissement des performances du PC. Puis si le mode sécurité ne permet pas de rééquilibrer la température du processeur, alors il peut arriver que le PC s’arrête net. Si cela arrive vous pourrez perdre des données car la mémoire n’a peut être pas eu le temps d’enregistrer les dernières sauvegardes.
Donc pour pouvoir anticiper ce genre de problèmes et prendre les mesures adéquates. Il est utile de pouvoir voir l’évolution de la température du processeur sur votre PC Windows 10.
La température maximale d’un Processeur sur un ordinateur Windows 10 :
Pour commencer, il est important de préciser que la limite de température autorisée sur un ordinateur peut varier d’une machine à l’autre. En effet, cela dépendra notamment du CPU installé sur votre PC. Par exemple, sur certain processeur Intel, vous aurez la fonction Turbo Boost qui fait augmenter la température mais de façon temporaire et cela ne pose pas de problème.
Température moyenne autorisée :
Donc il faut estimer en moyenne que le processeur ne doit pas dépasser 80 °C voire 90 °C. En général il devrait tourner autour de 50 °C.
Connaître la température adéquate pour le processeur installé sur son PC :
Nous vous conseillons de vous renseigner sur le processeur installé sur votre machine. Pour cela vous pouvez lire l’article suivant pour obtenir différentes méthodes pour connaître la configuration de votre ordinateur : COMMENT VOIR SA CONFIG SUR WINDOWS 10. Grâce à cela vous pourrez chercher les recommandations du fabricant pour votre PC.
Par exemple, pour un processeur Intel core i5 tel que : Intel(r) core(tm) i5-8265U. Nous avons pu trouver sur le site officiel Intel que la température max recommandée était de 100 °C. Vous trouverez cette information notée à la ligne Tjunction = 100 °C.
Vous pouvez également faire la même chose avec votre carte graphique. Selon la performance de cette dernière, il est possible qu’elle dispose d’un GPU. De ce fait, il est aussi utile de contrôler sa température. Pour savoir quelle carte graphique est installée sur votre PC consulter l’article suivant : COMMENT SAVOIR SA CARTE GRAPHIQUE SUR WINDOWS 10.
Méthodes pour connaître la température du processeur sur un PC Windows 10 :
Pour voir la température de votre processeur sur votre PC Windows 10, il faudra que vous installiez un logiciel externe à Microsoft. Il en existe plusieurs sur le marché. Les plus connus en version gratuite seront HWmonitore ou Core temp.
HWmonitore est plus complet. Mais l’avantage de Core temp est que vous pouvez voir la température directement dans la barre des tâches Windows. Donc de cela présente une certaine utilité pour suivre l’évolution selon vos actions.
Ce qu’il faut faire si votre processeur surchauffe sur votre PC Windows 10 :
Nous vous conseillons dans un premier temps, de stopper votre activité. Ainsi vous permettrez à votre ordinateur de réduire les instructions. Et ainsi peut être rééquilibrer sa température. Cela peut vous éviter un arrêt fatal qui pourrait vous faire perdre des données.
Ensuite nous vous recommandons de dépoussiérer votre ordinateur régulièrement. Ainsi vous éviterez que ce dernier soit encombré par des poussières. Et qu’il perde en performance.
Vous pouvez également acheter un support ventilé pour améliorer l’évacuation de chaleur. Vous en trouverez sur des sites de vente en ligne tel que Amazon : support ventilé sur Amazon. Et évitez d’utiliser votre PC sur un coussin, une housse d’ordinateur ou une surface en tissu car cela réduit la ventilation.
Pour conclure : Savoir comment voir la température du processeur est utile pour éviter des surchauffes et un arrêt net du PC. Pour cela il faudra que vous téléchargiez un logiciel externe gratuit tel que Core temp ou HWmonitore. Ensuite lorsque vous détecterez des surchauffes du processeur, nous vous conseillons d’une part de stopper les applications gourmandes en énergie. Puis de penser à nettoyer votre ordinateur. Si le problème persiste, vous devrez peut-être vous munir d’un support ventilé.
