
Vous n’avez plus d’audio sur votre ordinateur ? Donc vous aimeriez savoir comment rétablir le son sur un PC Windows 10 ? Or il est possible que vous connaissiez la méthode mais que celle-ci soit inefficace sur votre PC. C’est pour cela que dans cet article nous commencerons par expliquer les principales méthodes pour activer le son sur un ordinateur. Puis dans un second temps, si cela ne fonctionne pas alors nous vous indiquerons les dysfonctionnements fréquemment rencontrés avec la sortie audio sur Windows 10 et comment les résoudre.
Mettre le son sur un PC Windows 10 :
Lorsque vous souhaitez rétablir le son sur un PC Windows, il existe plusieurs façons. Vous pouvez soit mettre le son via les Paramètres. Mais il y a également des raccourcis clavier qui permettent de gérer plus rapidement l’augmentation ou la diminution du son.
Activer l’audio via les Paramètres Windows :
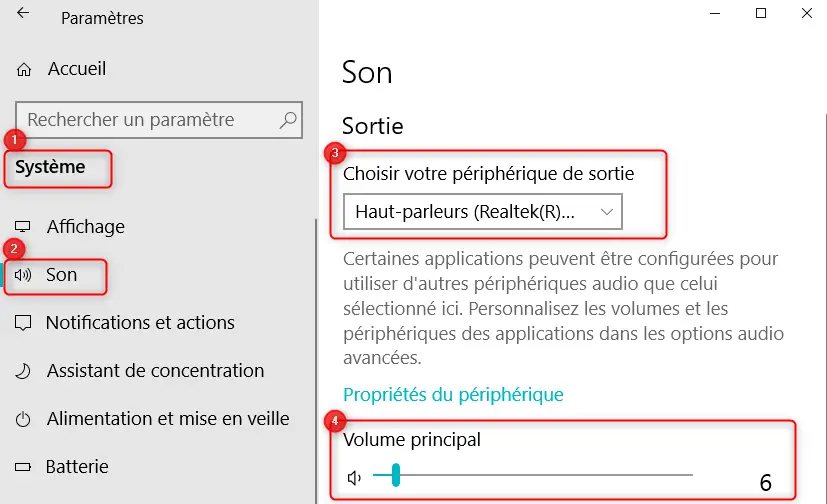
Pour activer le son via les Paramètres Système sur un PC Windows 10, suivez les étapes décrites ci-dessous :
- Ouvrez les Paramètres Windows, en appuyant sur la roue crantée dans le menu Démarrer,
- Sélectionnez « Système »,
- Puis appuyez sur l’onglet « Son »,
- Choisissez les haut-parleurs comme sortie audio,
- Puis finissez par augmenter le « Volume Principal ».
Raccourcis pour rétablir le son d’un PC Windows 10 :
Selon le fabricant de votre ordinateur, vous disposez de touches destinées à activer le son des haut-parleurs. Vous devriez les identifier assez facilement grâce à l’icône son. Si cette dernière est barrée, cela signifie que la touche permet de désactiver l’audio. Si elle est représentée avec un seul demi cercle, cela signifie qu’elle permet de diminuer le son. Et enfin si elle est représentée avec 2 demi-cercles, alors elle est destinée à augmenter le volume du son.
Par exemple sur un PC Acer vous trouverez la touche F9 pour désactiver le son. Ensuite la touche F10 pour réduire le son. Et enfin F11 pour augmenter et rétablir le son. Pour un PC Asus, il s’agira de la touche F10 pour désactiver. F11 pour baisser et F12 pour augmenter le son.
Ensuite vous pouvez également utiliser la barre des tâches Windows pour gérer le son des haut-parleurs. Pour cela il vous suffit de repérer l’icône son disponible dans la barre des tâches. Puis de cliquer sur cette dernière. Ensuite vous devrez choisir les haut-parleurs comme sortie audio, dans le cas notamment où vous avez branché une seconde sortie audio sur votre ordinateur. Et enfin ajuster la barre du son pour adapter le volume.
Problème de son sur un PC Windows 10 :
Lorsque la méthode habituelle ne fonctionne pas, alors il peut s’agir d’un problème au niveau de la sortie audio sur votre PC Windows 10. En effet il faut savoir que cette dernière est un périphérique. C’est à dire que pour fonctionner correctement avec l’unité centrale, il est nécessaire d’avoir un pilote. Ce dernier est un programme qui permet l’échange de données entre le périphérique et la carte mère. Or parfois ce dernier, ne se met pas à jour correctement. Donc vous pouvez effectuer la mise à jour facilement via le gestionnaire de périphériques.
Un autre cas possible, est que vous ayez branché une seconde sortie audio sur votre PC. Or votre ordinateur a pu détecter cette sortie par défaut. Donc vous ne parvenez pas à entendre le son via les haut-parleurs de votre PC. Lorsque vous êtes dans cette situation, il est possible de choisir la sortie audio par défaut via les Paramètres comme indiqué plus bas.
Pilote Realtek audio à mettre à jour via le Gestionnaire des périphériques :

Pour mettre à jour le Pilote Realtek sur Windows 10, effectuez la procédure suivante :
- Accédez au Gestionnaire des Périphériques en appuyant sur les touches Windows + X,
- Ensuite recherchez « Entrées et sorties audio »,
- Double cliquez sur « Haut parleurs (Realtek(R) Audio) »,
- Dirigez vous dans l’onglet « Pilote »,
- Puis cliquez sur le bouton « Mettre à jour le pilote »,
- Enfin sélectionnez « Rechercher automatiquement le logiciel de pilote à jour ».
Sinon vous pouvez aussi vous rendre sur le site officiel de Realtek. Afin de télécharger la dernière version du pilote pour votre machine.
Si vous souhaitez en savoir plus concernant la mise à jour des pilotes sur Windows 10. N’hésitez pas à consulter l’article suivant : COMMENT METTRE À JOUR LES PILOTES SOUS WINDOWS 10.
Rétablir la sortie audio par défaut sur Windows :
Lorsque vous avez 2 sorties audio branchées et que par exemple le son est émis sur le casque mais pas sur les haut-parleur de votre PC Windows 10. Sachez que si vous souhaitez établir les haut-parleurs comme sortie par défaut, vous pouvez faire cela via les Paramètres Windows.
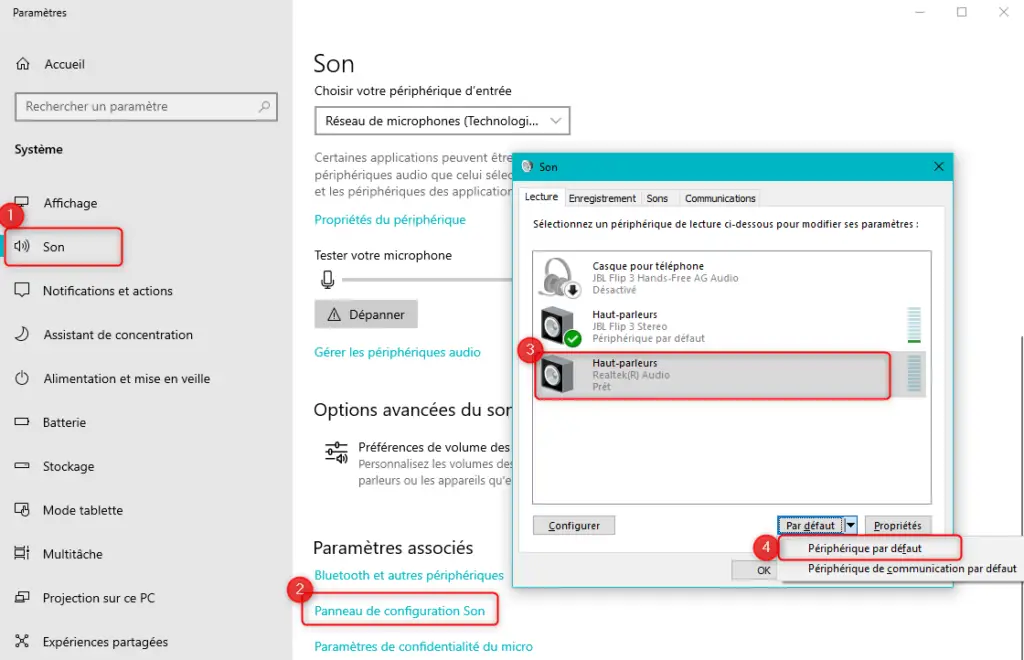
Pour définir par défaut le son sur les haut-parleurs de votre PC Windows 10, procédez à la méthode détaillée ci-dessous :
- Ouvrez les Paramètres Windows,
- Appuyez sur « Système »,
- Puis dirigez vous dans l’onglet « Son »,
- Sous les « Paramètres associés », cliquez sur le lien « Panneau de configuration Son »,
- Enfin dans la fenêtre « Son »,
- Sélectionnez vos haut-parleurs,
- Et dans la liste « Par défaut »,
- Choisissez « Périphérique par défaut ».
A la suite de cette procédure, le son devrait automatiquement sortir par les haut-parleurs. Lorsque vous souhaitez basculer le son sur la seconde sortie audio, vous pourrez le faire à l’aide de l’icône son dans la barre des tâches ou via les Paramètres comme indiqué plus haut. Si cette méthode ne fonctionne pas, et que vous rencontrez des problèmes de son sur votre PC Windows 10. N’hésitez pas à consulter l’article suivant pour obtenir plus d’informations à ce sujet : PROBLÈME DE SON SUR PC WINDOWS 10.
Pour conclure : lorsque vous souhaitez rétablir le son sur votre PC Windows 10, il peut s’agir d’un renseignement à propos de la façon d’activer le son sur les haut-parleurs de votre ordinateur. Mais il peut également s’agir d’un problème de son qui vous empêche de mettre le son sur votre ordinateur. A présent vous devriez avoir les informations nécessaires pour activer le son des haut-parleurs sur votre PC.
