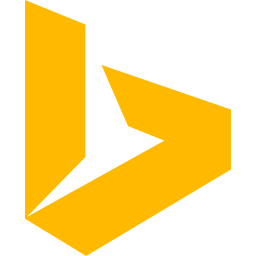
Vous souhaitez changer de moteur de recherche mais vous ne savez pas comment remplacer Bing par Google sur Windows 10 ? En effet, certains navigateurs peuvent présenter des limites dans votre utilisation, notamment concernant la sécurité. Donc c’est pour cela qu’il peut être utile de le changer selon vos besoins. Ainsi dans cet article nous vous aiderons à savoir comment télécharger Google Chrome sur votre ordinateur Windows. Puis nous vous indiquerons comment choisir Google comme navigateur par défaut. Et comment l’attacher sur la barre des tâches Windows. Puis dans le cas où vous souhaitez conserver Edge, nous vous montrerons comment sélectionner Google comme moteur de recherche à la place de Bing.
Télécharger Google Chrome sur son PC Windows 10 :
Lorsque vous souhaitez remplacer Bing par Google, nous vous conseillons de changer de navigateur. En effet, il faut savoir que Edge est installé sur votre PC Windows 10 comme navigateur par défaut. Or ce dernier utilise le moteur de recherche Bing. Cependant vous pouvez également télécharger et utiliser Google Chrome comme navigateur qui utilise par défaut Google comme moteur de recherche. Donc nous commencerons par vous détailler cette procédure. Et nous l’accompagnerons également de la méthode pour le désinstaller au cas où vous souhaiteriez revenir en arrière.
Installer le navigateur Google Chrome sur Windows 10 :
Pour télécharger Google chrome sur votre PC Windows 10 nous vous conseillons de passer par le site officiel de Google. Cela vous assurera de ne pas télécharger de virus. Donc pour cela vous pouvez suivre la méthode décrite ci-dessous :
- Ouvrez votre navigateur Bing,
- Entrez l’URL suivante : https://www.google.com/intl/fr_fr/chrome/
- Appuyez sur le bouton « Télécharger Chrome »,
- Cela vous permettra d’obtenir le fichier ChromeSetup.exe,
- Vous le visualiserez dans les téléchargements de l’Explorateur de fichiers Windows,
- Appuyez sur ce fichier pour lancer l’exécution de l’installation,
- Autorisez l’application à apporter des modifications à votre appareil,
- Une fenêtre de chargement devrait s’ouvrir,
- Patientez le temps du chargement,
- La fenêtre d’accueil du navigateur Google devrait s’ouvrir.
L’avantage de changer ou même d’utiliser 2 navigateurs différents est que cela peut vous aider lorsque vous vous rencontrez des problèmes de téléchargement sur votre PC. En effet, selon les configurations de sécurité du navigateur, vous pourrez parfois être restreint dans le téléchargement de certains fichiers pas assez sécurisés. Pour en savoir plus à ce sujet, n’hésitez pas à consulter l’article suivant : PROBLÈME DE TÉLÉCHARGEMENT SUR WINDOWS 10.
Désinstaller Google chrome sur un ordinateur Windows :
Si après avoir installé Google Chrome sur votre ordinateur, vous souhaitez le désinstaller. Notamment si il ne répond pas à vos attentes, effectuez cette méthode pour éviter d’encombrer la mémoire de votre machine.
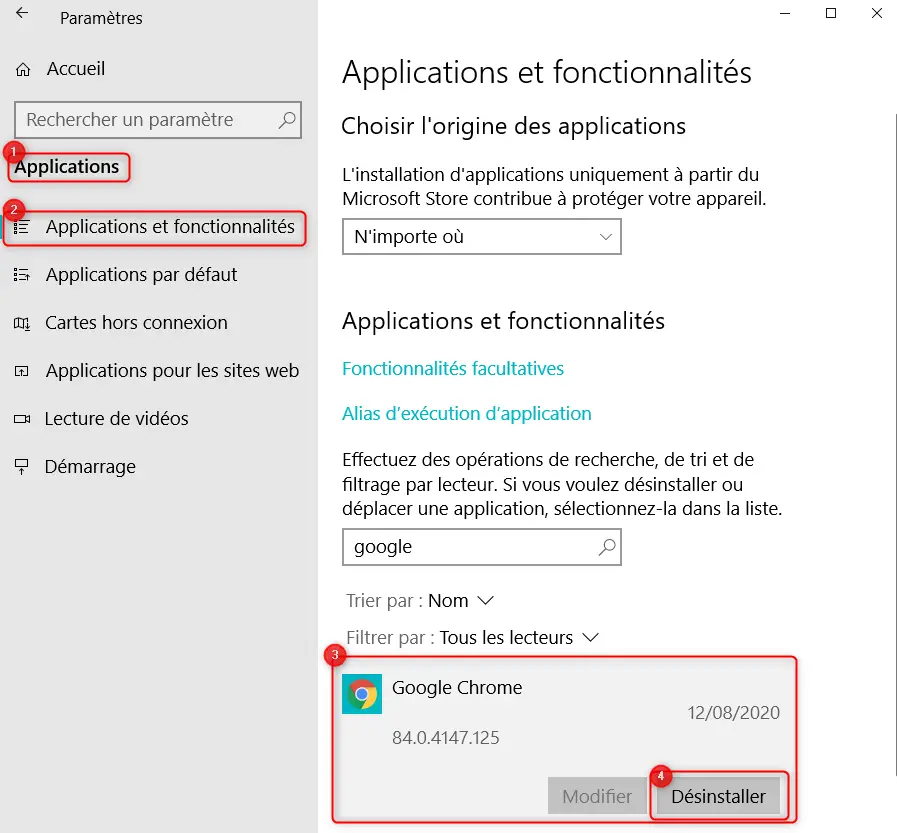
Pour désinstaller Google Chrome de votre PC Windows 10, réalisez les étapes détaillées ci-dessous :
- Dirigez vous dans les Paramètres Windows en appuyant sur la roue crantée dans le menu Démarrer,
- Appuyez sur le dossier « Applications »,
- Dans l’onglet « Applications et fonctionnalités »,
- Ensuite recherchez votre application Google à l’aide de la zone de saisie,
- Puis cliquez sur l’application,
- Appuyez une première fois sur le bouton « Désinstaller »,
- Puis confirmez en cliquant à nouveau sur « Désinstaller » dans la fenêtre.
Choisir Google comme application par défaut sur Windows 10 :
Si Google chrome vous convient en tant que navigateur alors nous vous recommandons de le définir comme navigateur par défaut sur Windows 10. Ainsi cela vous permettra d’accéder directement à votre navigateur.
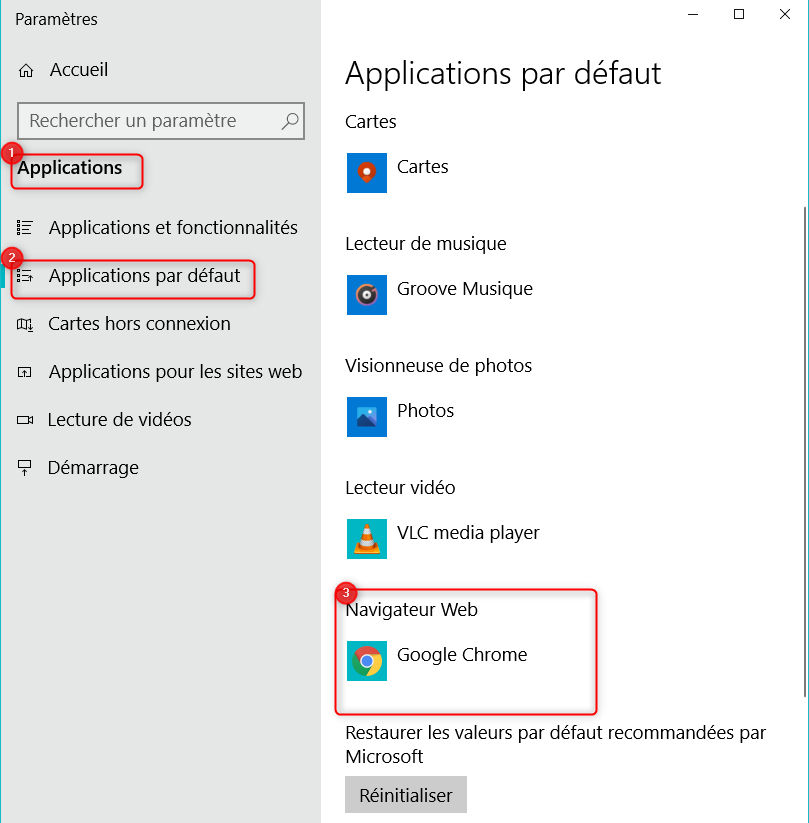
Pour avoir Google comme navigateur par défaut sur Windows 10, effectuez les étapes décrites ci-dessous :
- Ouvrez les Paramètres Windows en appuyant sur la roue crantée dans le menu Démarrer,
- Sélectionnez « Applications »,
- Puis dirigez vous dans l’onglet « Applications par défaut »,
- Cliquez sur « Navigateur Web »,
- Et sélectionnez « Google ».
Attacher l’icône Google à la barre des tâches Windows :
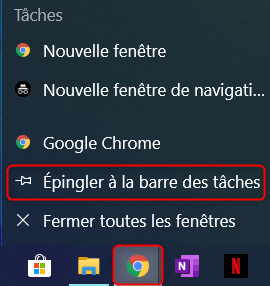
Pour conserver l’icône affichée dans la barre des tâches Windows suivez la méthode ci-dessous :
- Ouvrez Google
- En recherchant le navigateur dans le menu Démarrer,
- Ou avec la barre de recherche Windows
- Une fois le navigateur ouvert, l’icône apparaît dans la barre des tâches,
- Faites un clic droit sur cette dernière,
- Et sélectionnez « Épingler à la barre des tâches ».
- A présent vous pourrez fermer la fenêtre et l’icône du navigateur restera accessible dans la barre des tâches.
Sélectionner Google comme moteur de recherche sur Edge :
Si vous ne souhaitez pas changer de navigateur sur votre ordinateur et conserver Edge alors il est possible de changer le moteur de recherche. Nous avons détaillé à la suite la méthode pour remplacer le moteur de recherche Bing par Google sur le navigateur Edge.
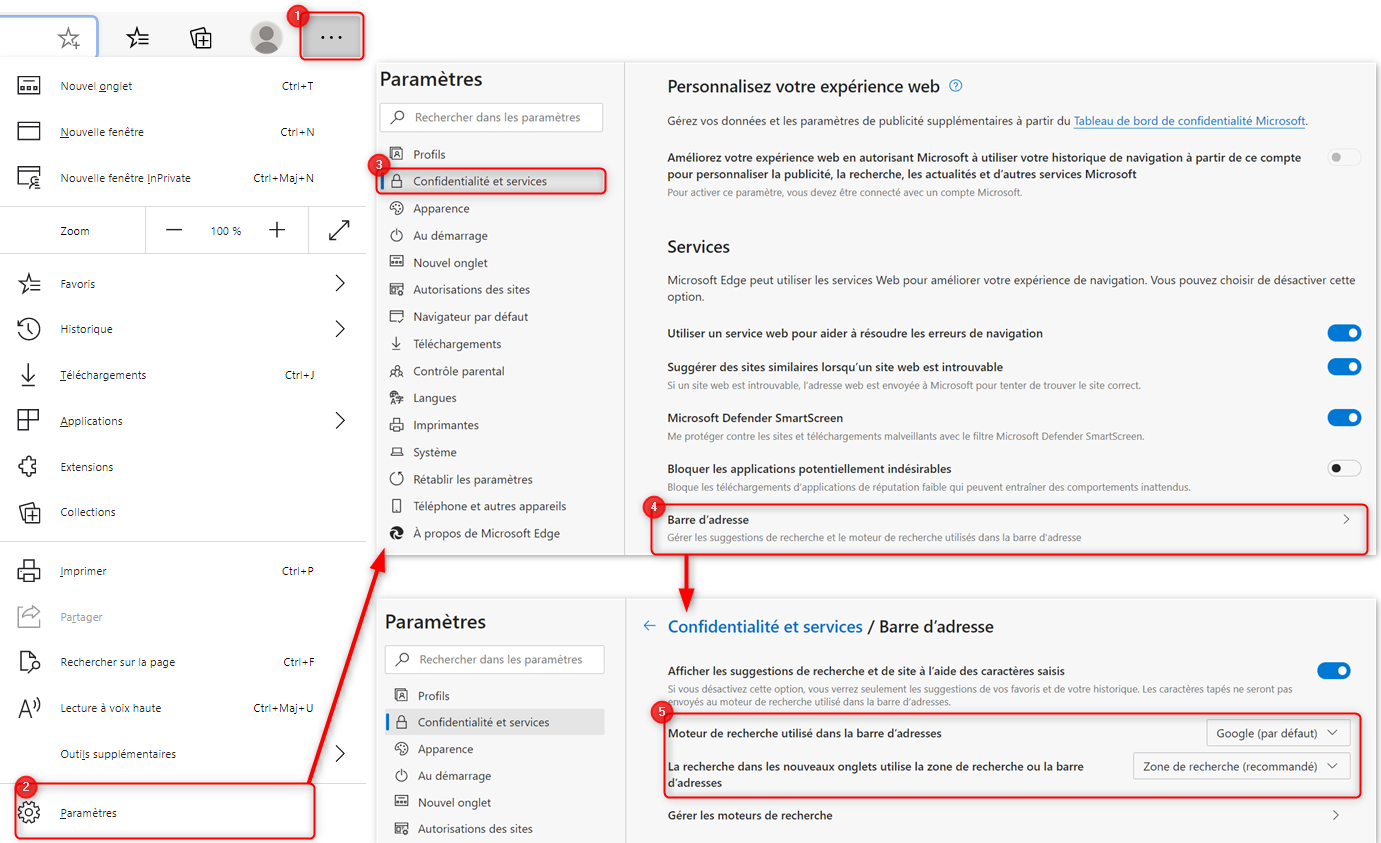
Pour choisir Google comme moteur de recherche par défaut sur Edge, effectuez les étapes ci-dessous :
- Ouvrez Edge (à l’aide de la barre de recherche Windows ou en cliquant sur l’icône dans la barre des tâches),
- Cliquez sur « … » à droite dans la barre des tâches de Edge,
- Appuyez sur « Paramètres »,
- Puis dirigez vous dans l’onglet « Confidentialité et services »,
- Cliquez sur « Barre d’adresse »,
- Et enfin sélectionnez Google (par défaut) dans « Moteur de recherche utilisé dans la barre d’adresse »,
- Fermez le navigateur
- Puis ouvrez le à nouveau,
- Faites une recherche, le moteur de recherche Google devrait être lancé par défaut.
Pour conclure : remplacer Bing par Google peut être utile pour obtenir de meilleurs résultats dans vos recherches. Or pour cela vous pouvez faire le choix de conserver le navigateur Edge et de changer simplement le moteur de recherche par Google. Ou alors vous pouvez aussi télécharger Google chrome comme nouveau navigateur et vous aurez accès par défaut au moteur de recherche Google sur votre PC. A la suite de cela vous pourrez le définir comme navigateur par défaut et même l’attacher à votre barre de tâches.
