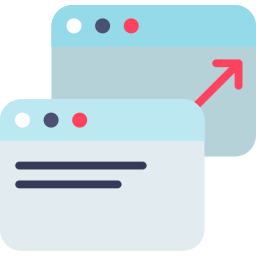
Vous aimeriez savoir comment partager l’écran en 2 sur votre PC Windows 10 ? En effet, cela peut s’avérer très utile de pouvoir réorganiser les fenêtres sur un écran. Notamment lorsque vous travaillez sur plusieurs tâches en parallèle. Par exemple grâce à cela vous pouvez garder un œil sur vos mails tout en rédigeant un dossier. Ou alors consulter des informations sur internet et réaliser des calculs sur excel … Bref les possibilités sont vastes. C’est pour cela que sur cet article, nous allons vous fournir des astuces pour pouvoir arranger votre écran de façon simple et rapide. Ensuite nous vous indiquerons également comment paramétrer un second écran. Cela pourrait vous être utile si à terme vous vous rendez compte qu’un seul écran n’est pas suffisant.
Organiser les fenêtres pour partager un écran sur Windows 10 :
L’affichage des fenêtres a bien évolué sur Windows pour vous permettre d’afficher plusieurs informations sur votre écran. Ainsi cela vous évite de passer d’une fenêtre à l’autre et donc optimiser votre temps de travail ou autre. Or pour réaliser cela il existe plusieurs méthodes que vous pouvez appliquer selon vos préférences.
Tout d’abord il existe le raccourci clavier. Ce dernier va permettre d’ajuster la fenêtre sur un côté de l’écran en appuyant seulement sur deux touches. Sinon il est également possible d’utiliser la souris de votre ordinateur pour faire glisser la fenêtre vers un côté de l’écran. Grâce à la fonctionnalité d’ancrage, cela redimensionnera l’écran pour qu’il remplisse 50 % de l’écran et laisser les 50 % autres à une autre fenêtre.
Utiliser les raccourcis clavier pour partager l’écran en 2 sur Windows 10 :

Pour utiliser les raccourcis clavier permettant de partager votre écran en 2, suivez les étapes ci-dessous :
- Ouvrez la première fenêtre que vous souhaitez redimensionner,
- Puis appuyez sur les touches Windows + Flèche,
- Si vous sélectionnez la flèche de droite, l’écran sera ajusté à droite.
- Et à l’inverse l’utilisation de la flèche de gauche affichera la fenêtre sur 50% de l’écran à gauche.
- Vous pouvez également utiliser les flèches du haut et du bas pour ajuster une fenêtre en haut ou en bas de l’écran.
- Lorsque la première fenêtre est ajustée,
- Ouvrez la deuxième
- Et faites la même chose en sélectionnant la flèche opposée à la première.
Redimensionner les fenêtres à l’aide de la souris sur Windows 10 :
Il faut savoir que les fenêtres Windows disposent de la fonctionnalité d’ancrage. C’est à dire que vous pouvez les glisser sur votre écran pour les redimensionner.
En effet, pour cela il suffit de cliquer sur l’entête de la fenêtre dans un espace vide (sans icône), puis lorsque votre fenêtre est sélectionnée, vous pourrez la glisser sur un côté de votre écran. Cela aura pour effet de redimensionner la fenêtre, qui occupera 50% de l’écran. Ainsi sur la seconde partie de l’écran, vous visualiserez les fenêtres en cours d’exécution. Il faudra simplement sélectionner la seconde fenêtre pour partager l’écran avec la première fenêtre.
Paramétrer la fonction Multitâche sur Windows 10 :
Pour permettre l’ancrage des fenêtres sur Windows 10, il est important que la fonctionnalité soit activée dans les Paramètres Windows. Donc nous vous conseillons de vérifier les paramètres Multitâche, pour vous permettre de partager votre écran simplement. Il est recommandé de cocher chacune des fonctionnalités d’ancrage pour faciliter votre utilisation.
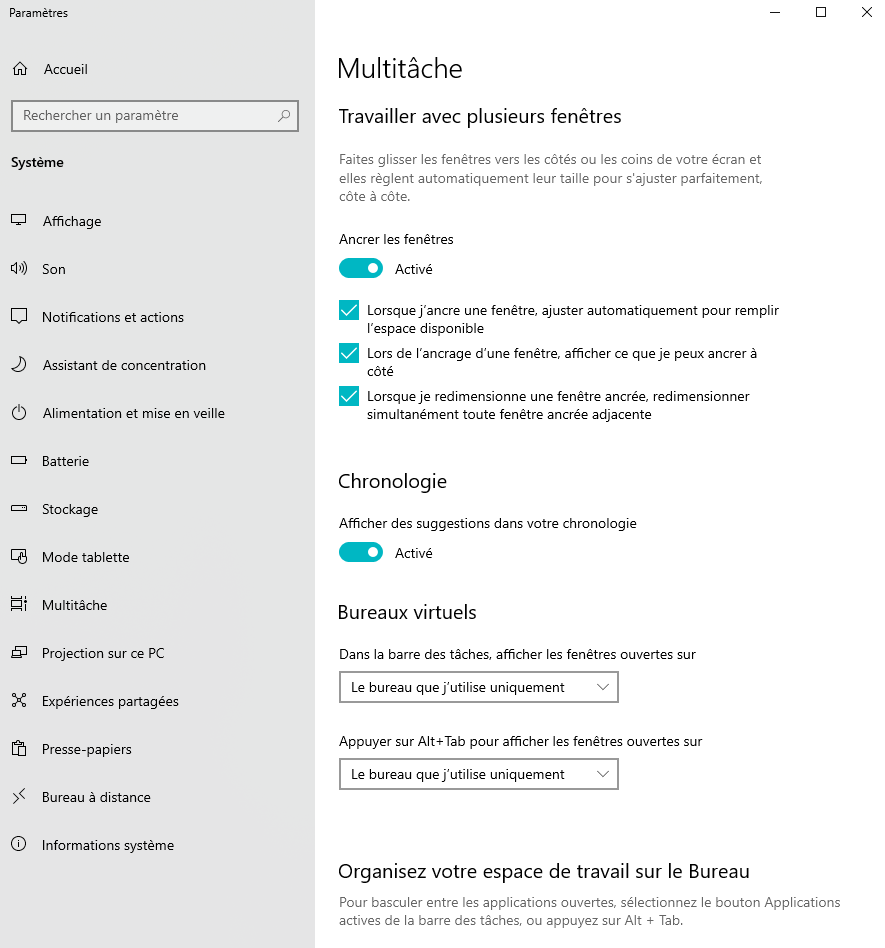
Pour paramétrer la fonction Multitâche sur Windows 10, procédez à la méthode détaillée ci-dessous :
- Dirigez vous dans les Paramètres Windows, vous pouvez vous aider de la barre de recherche Windows,
- Ensuite dans les Paramètres, cliquez sur « Système »,
- Dans l’onglet « Multitâche », vous accéderez aux paramètres destinés à partager un écran en plusieurs fenêtres,
- Nous vous conseillons de tout activer.
Si vous rencontrez des problèmes avec les fenêtres sur Windows. Notamment des dysfonctionnements pour les redimensionner … N’hésitez pas à consulter l’article suivant pour avoir plus d’informations et résoudre votre dysfonctionnement : PROBLÈME DE FENÊTRE SUR WINDOWS 10.
Ajouter un écran supplémentaire sur Windows 10 :
Lorsque votre écran principal n’est pas très grand et que vous avez besoin d’afficher plusieurs fenêtres pour travailler en parallèle sur plusieurs documents, il peut être judicieux d’acheter un second écran. Cela vous permettra de gagner de l’espace d’affichage et ainsi de ne pas vous abîmer les yeux sur un écran partagé en plusieurs sections.
Pour gérer l’affichage du second écran, il existe plusieurs façons. vous pouvez passer par les Paramètres Windows. Mais vous pouvez aussi utiliser les raccourcis clavier pour configurer plus rapidement l’affichage sur le second écran.
Paramétrer l’écran secondaire sur Windows 10 :
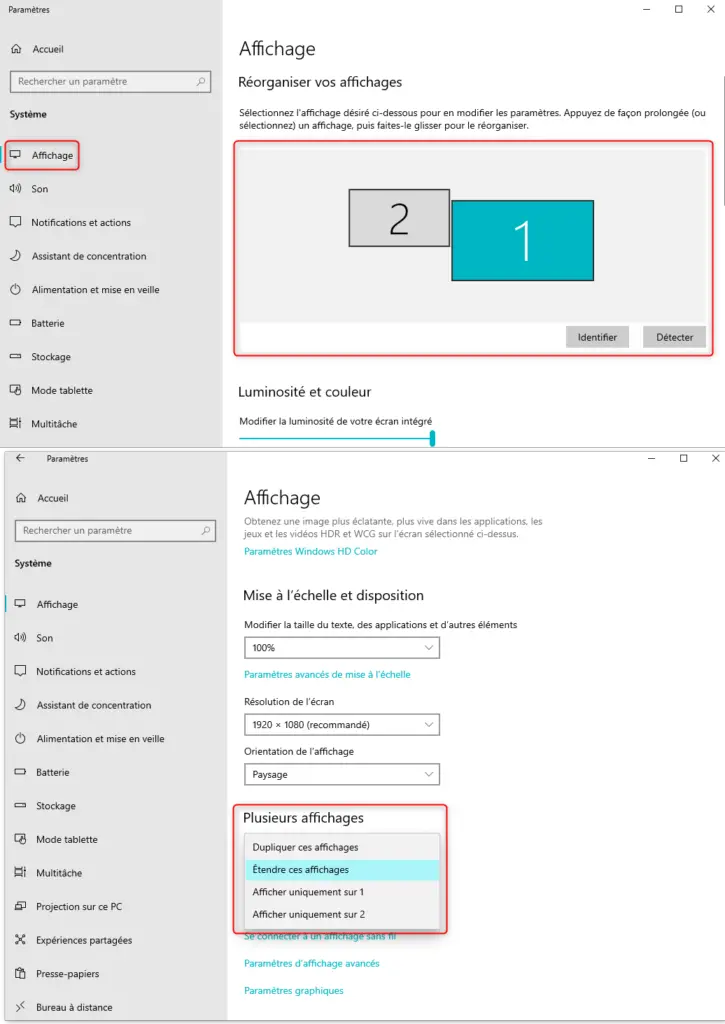
Pour paramétrer l’écran supplémentaire sur Windows 10, réalisez les étapes ci-dessous :
- Ouvrez les Paramètres Windows 10, en appuyant sur la roue crantée dans le menu Démarrer,
- Sélectionnez « Système »,
- Puis dans l’onglet « Affichage » vous pourrez réorganiser la hiérarchie des moniteurs pour définir l’écran principal,
- Et ensuite choisir comment gérer l’affichage entre le moniteur 1 et le 2.
Sachez que vous pouvez vous équiper d’un écran supplémentaire assez facilement sur les sites de ventes en ligne tels que Amazon ou des enseignes multimédia telles que Boulanger, Darty, ou la Fnac.
Utiliser les raccourcis clavier pour paramétrer l’affichage du deuxième l’écran :

Pour paramétrer l’écran supplémentaire à l’aide des raccourcis clavier, effectuez la méthode ci-dessous:
- Pressez les touches Windows + P,
- La fenêtre « Projeter » devrait s’ouvrir à droite de votre écran,
- Ensuite il vous suffira de sélectionner selon vos préférences l’affichage du second écran :
- Ecran du PC uniquement : l’affichage sera uniquement sur le moniteur principal.
- Dupliquer : l’affichage sera copié sur l’écran secondaire. Cela est très utile pour des représentations.
- Étendre : Permet d’obtenir un bureau supplémentaire sur le second moniteur pour visualiser plus de fenêtres.
- Deuxième écran uniquement : L’affichage se fera seulement sur l’écran supplémentaire.
Si vous rencontrez des problèmes avec votre écran supplémentaire, n’hésitez pas à consulter l’article suivant pour avoir plus d’informations et le résoudre : WINDOWS 10 : PROBLÈME D’AFFICHAGE D’ÉCRAN SUPPLÉMENTAIRE.
Pour conclure : savoir organiser les fenêtres sur un écran s’avère être très utile pour rendre votre travail plus efficace. Vous pourrez grâce à cela travailler en parallèle sur plusieurs fenêtres et ainsi optimiser votre temps.
