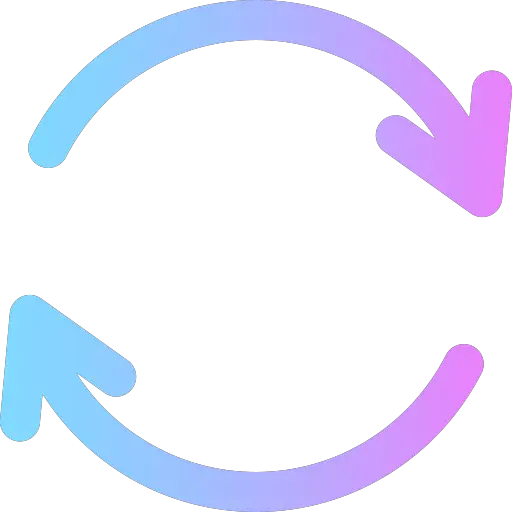
Vous aimeriez savoir comment faire une rotation écran sur votre PC Windows 10 ? En effet il peut être utile de connaître les méthodes pour faire basculer l’écran. Notamment lorsque vous avez un écran supplémentaire branché à votre ordinateur. Mais cela vous servira également si ce dernier a pivoté tout seul. Donc pour vous aider au mieux, dans cet article nous commencerons par vous indiquer les raccourcis clavier qui permettent de changer l’orientation de votre écran. Puis si cela vous convient nous vous montrerons également comment verrouiller l’écran dans le cas où vous possédez une tablette. Et sinon si vous préfériez l’affichage original, nous vous expliquerons comment remettre l’écran en paysage via les Paramètres Système.
Raccourcis clavier pour la rotation d’un écran Windows 10 :
Il existe 3 raccourcis claviers destinés à réorienter votre écran sur Windows 10. Cependant il faut savoir que tous ne fonctionneront pas forcément sur votre ordinateur. En effet cela dépendra de la carte graphique installée sur votre PC. Donc c’est pour cela que nous les avons listé ci-dessous pour que vous puissiez tous les tester sur votre ordinateur.
- Ctrl + Alt + Flèche
- Alt Gr + Flèche
- Ctrl + Alt Gr + Flèche
Les flèches de droite et de gauche vous permettront de faire basculer l’écran vers la droite ou la gauche. Donc vous passerez d’un affichage horizontal vers un affichage vertical. Puis du vertical vers l’horizontal … En revanche avec les flèches du haut et du bas, cela inversera le sens de l’affichage mais vous conserverez l’affichage horizontal.
Remarque importante : la souris ou le pad de votre PC s’adaptera à l’orientation de l’écran. De ce fait lorsque vous ferez une rotation de l’écran ne soyez pas étonné que la souris soit inversée également.
Les raccourcis ne fonctionnent pas sur votre PC ?
Si aucun des raccourcis clavier ne fonctionnent sur votre ordinateur, alors il pourrait être utile de vous renseigner autour de votre carte graphique par exemple sur le site de Nvidia ou de AMD. Pour des cartes graphiques évoluées, vous aurez en général accès à une fenêtre de configurations. Sur cette dernière vous pourrez réaliser la rotation de l’écran.
Dans le cas où vous ne connaissez pas la carte graphique de votre PC. N’hésitez pas à consulter l’article suivant pour en savoir plus sur les méthodes pour accéder aux configurations : COMMENT SAVOIR SA CARTE GRAPHIQUE SUR WINDOWS 10.
Autrement vous pourrez aussi passer par les Paramètres Système pour changer l’orientation de l’affichage. Ou alors vous aurez également la possibilité d’utiliser un logiciel gratuit tel que Irotate.
Verrouiller la rotation de l’écran sur Windows 10 :
Lorsque vous avez une Surface ou autre tablette avec le système d’exploitation Windows 10, il peut être utile de savoir comment désactiver la rotation automatique de l’écran. En effet par défaut, à chaque fois que vous tournez la tablette, l’écran doit s’adapter et pivoter tout seul. Toutefois lorsque vous travaillez vous pouvez avoir envie que l’écran reste fixe. Donc pour cela vous avez plusieurs solutions.
Désactiver la rotation via le centre de Notifications :
Vous pouvez d’une part verrouiller l’écran à l’aide du centre de notifications. Ce dernier est disponible dans la barre des tâches Windows. Vous y accéderez en cliquant sur l’icône qui est représentée par une bulle rectangulaire.
Une fois que le centre de notifications sera ouvert à droite de votre écran, vous trouverez une icône pour verrouiller la rotation. Il suffira de cliquer sur cette dernière pour activer le mode fixe.
Utiliser les Paramètres Système pour verrouiller l’orientation de l’écran :
Vous pouvez aussi passer par les Paramètres Système Windows 10 pour verrouiller le sens de l’écran. Pour cela il faudra accéder aux Paramètres Windows en appuyant sur la roue crantée dans le menu Démarrer. Puis dans l’onglet « Affichage » vous trouverez une option que vous devrez activer, pour verrouiller l’orientation de l’affichage en dessous de la liste « Orientation de l’affichage ».
Sachez que si vous avez branché votre tablette sur un clavier, par défaut l‘écran devrait se verrouiller pour se mettre en mode ordinateur.
Remettre l’écran à l’endroit sur Windows 10 :
Si la rotation de l’écran ne vous convient plus, vous pouvez toujours remettre l’écran de votre PC à l’endroit en mode Paysage. Pour cela nous vous suggérons de passer par les Paramètres Windows 10. Cela vous permettra d’afficher directement l’écran en version horizontale.

Pour remettre l’écran en affichage horizontal sur votre ordinateur Windows 10, suivez la méthode détaillée ci-dessous :
- Ouvrez les Paramètres Windows 10 appuyant sur les touches Windows + I,
- Sélectionnez « Système »,
- Puis dirigez vous dans l’onglet « Affichage »,
- Cliquez sur la liste « Orientation de l’affichage »,
- Et choisissez « Paysage »,
- Appuyez sur le bouton « Conserver ».
Dans le cas où vous souhaiteriez en savoir plus sur la méthode pour remettre l’écran à l’endroit sur Windows 10, nous vous suggérons de lire l’article suivant : COMMENT REMETTRE L’ÉCRAN À L’ENDROIT SUR WINDOWS 10;
Pour conclure : savoir faire une rotation de l’écran peut être utile notamment lorsque vous avez un écran supplémentaire car cela vous permet d’avoir un affichage horizontal et un en vertical. Concernant l’affichage supplémentaire, si vous souhaitez changer l’ordre et réorganiser la hiérarchie entre l’écran 1 et 2. N’hésitez pas à lire l’article suivant pour avoir les méthodes détaillées à ce sujet : COMMENT PARTAGER L’ÉCRAN EN 2 SUR WINDOWS 10
