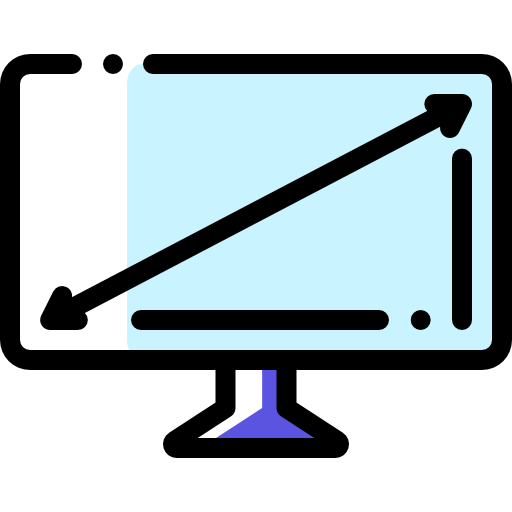
Vous avez fait une mauvaise manipulation, votre écran n’est plus orienté de la même façon ? Donc vous aimeriez savoir comment remettre l’écran à l’endroit sur Windows 10 ? En effet cela peut se faire avec un raccourci clavier. De ce fait, lorsque vous nettoyez le clavier il peut arriver de changer l’orientation sans vous en rendre compte. C’est pour cela que dans cet article nous allons tout vous expliquer. Dans un premier temps nous vous fournirons 2 méthodes pour remettre l’écran en mode paysage. Puis dans un second temps nous vous indiquerons comment paramétrer un écran supplémentaire sur votre ordinateur. Notamment en réorganisant l’ordre.
Méthodes pour remettre un écran en mode paysage sur W10 :
Lorsque l’écran de votre PC est à l’envers, il n’est pas facile de le remettre à l’endroit. C’est pour cela que nous allons vous présenter 2 méthodes pour y parvenir. La première consiste à utiliser le raccourci clavier. Ce dernier est particulièrement utile pour éviter d’utiliser la souris car celle-ci sera elle aussi inversée avec l’écran. Toutefois selon la carte graphique installée sur votre ordinateur cela peut ne pas fonctionner. Dans ce cas, la deuxième solution consiste à utiliser les Paramètres d’Affichage Windows 10.
Raccourci clavier pour remettre l’écran à l’endroit sur Windows 10 :
Pourquoi utiliser le raccourci clavier pour orienter un écran ?
Le raccourci clavier est très utile dans ce genre situation. En effet, lorsque votre écran a subi une rotation vers la droite ou vers la gauche cela implique qu’il se mette en mode portrait. Or la souris s’adapte elle aussi à l’orientation de l’écran pour garder un état cohérent. De ce fait, il peut être difficile de réaliser des manipulations dans les Paramètres. Le raccourci clavier vous permettra d‘effectuer les rotations de l’écran sans avoir besoin de la souris.
Les différents raccourcis clavier pour réaliser la rotation de l’écran Windows 10 :
Il existe 3 raccourcis pour changer l’orientation d’un écran cela dépendra de votre ordinateur. Donc pour savoir lequel est adapté à votre machine, nous vous conseillons d’essayer dans un premier temps les touches Atl Gr + une flèche du clavier. Sinon Atl Gr + Ctrl + flèche. Ou encore Ctrl + Alt + flèche.
Ainsi les flèches droite et gauche vous permettront de faire tourner votre écran dans le sens des aiguilles d’une montre ou l’inverse. Et les flèches du haut et bas d’inverser l’orientation de l’écran.
Les cas spécifiques pour lesquels le raccourcis clavier peut ne pas fonctionner sur votre PC :
Le raccourci clavier ne fonctionnera pas sur toutes les cartes graphiques. Notamment sur les cartes un peu plus évoluées telles que Nvidia ou AMD. Ces dernières disposent de configurations particulières. Donc pour changer l’orientation dans ce cas là, vous pourrez vous rendre dans les paramètres de votre carte graphique. Sinon vous pouvez passer directement via les Paramètres Windows comme indiqué à la suite de cet article.
Pour savoir quelle carte graphique est installée sur votre PC. Nous vous suggérons de lire l’article suivant : COMMENT SAVOIR SA CARTE GRAPHIQUE SUR WINDOWS 10
Réorienter l’écran sur Windows 10 via les Paramètres Windows 10 :
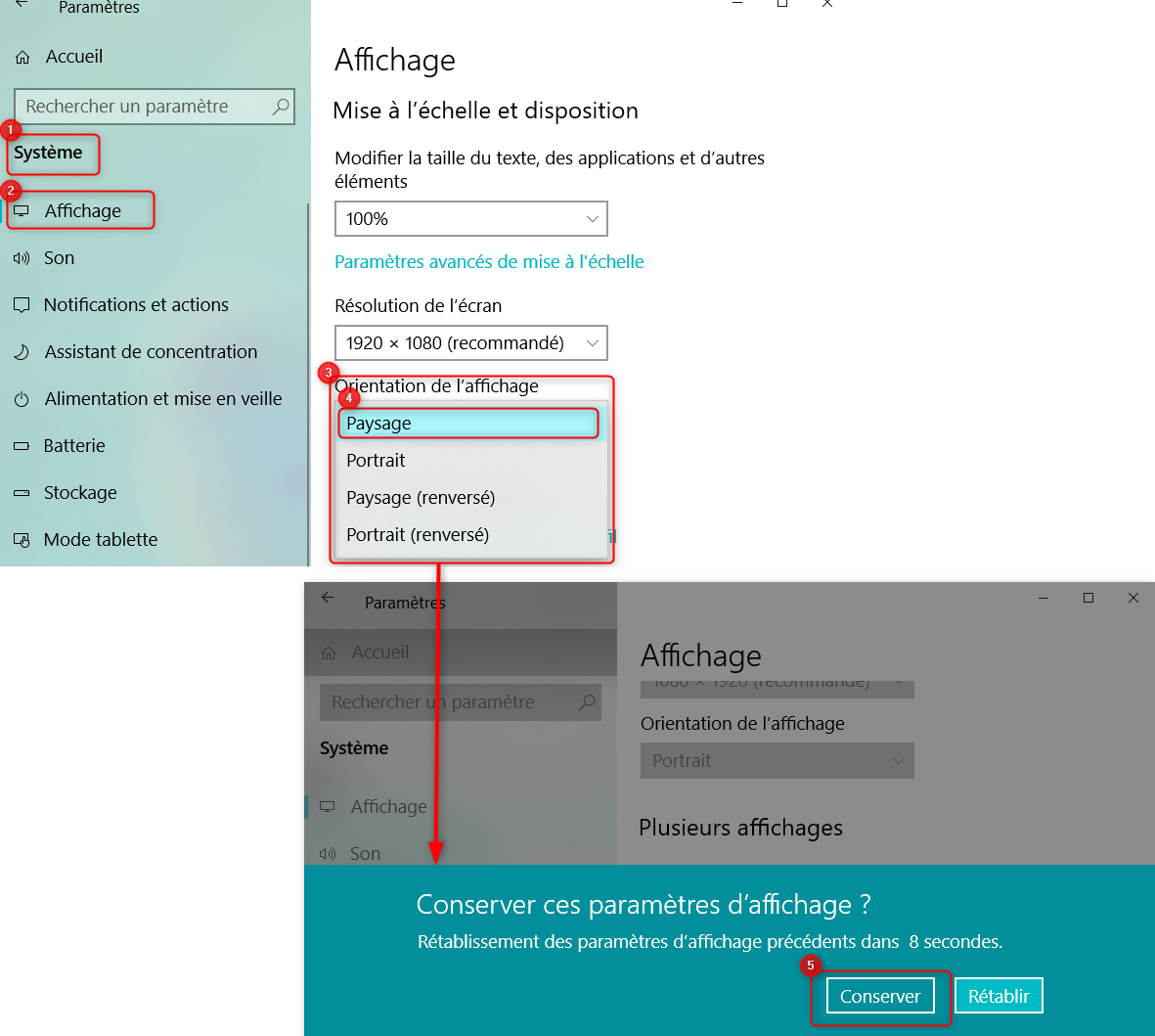
Pour remettre l’écran d’un PC à l’endroit sur un PC Windows 10. Effectuez la méthode détaillée ci-dessous :
- Ouvrez les Paramètres en appuyant sur les touches Windows + i,
- Puis sélectionnez « Système »,
- Dans la partie « Mise à l’échelle et disposition » de l’onglet « Affichage »,
- Cliquez sur la liste « Orientation de l’affichage »,
- Ensuite sélectionnez « Paysage »,
- Et enfin à la question « Conserver ces Paramètres d’affichage », appuyez sur « Conserver ».
Remarque : Si vous n’appuyez pas à temps sur le bouton « Conserver », les Paramètres d’affichage se rétablissent sur la version précédente.
Si vous avez une tablette avec le système d’exploitation Windows 10. Sachez que vous pouvez verrouiller la rotation de l’écran via les Paramètres Système dans l’onglet Affichage juste en dessous de la liste Orientation de l’affichage.
Si vous subissez des problèmes d’affichage sur votre PC Windows 10. N’hésitez pas à consulter l’article suivant : PROBLÈME D’AFFICHAGE SUR WINDOWS 10
Paramétrer un écran supplémentaire sur Windows 10 :
Lorsque vous connectez un second écran sur votre ordinateur, il peut être difficile de comprendre l’ordre entre les 2 écrans. De la même façon pour savoir comment circule la souris entre ces 2 moniteurs. C’est pour cela que nous allons vous aider à Paramétrer le second affichage pour vous faciliter l’utilisation.
Réorganiser l’ordre entre les écrans 1 et 2 sur Windows 10 :
Lorsque vous avez connecté votre 2ème écran via le bluetooth ou une prise HDMI ou autre, vous pourrez réorganiser l’ordre. Par défaut l’écran principal devrait être défini comme l’écran 1. Et l’écran supplémentaire en 2. Cependant si vous préférez travailler sur un écran plus grand, notamment lorsque vous avez un PC portable, vous pourrez modifier l’ordre.
Pour cela il faudra vous rendre dans les Paramètres Windows. Puis dans la partie « Système ». Dans l’onglet « Affichage » vous aurez la possibilité de « Réorganiser vos affichages ». Ensuite cliquez sur l’écran que vous souhaitez en premier et le faire glisser à gauche ou à droite selon vos préférences. Ainsi cela définira un ordre de circulation pour votre souris. Si vous voulez plus d’informations pour partager votre écran en 2, soit avec un écran supplémentaire ou directement sur votre écran principal. N’hésitez pas à lire l’article ci-dessous pour obtenir plus d’astuces : COMMENT PARTAGER L’ÉCRAN EN 2 SUR WINDOWS 10.
Sinon si à la suite de cette méthode, vous rencontrez des problèmes dans l’utilisation du second écran. Nous vous recommandons de consulter l’article suivant. Cela vous permettra d’avoir plus de détails et pouvoir résoudre le dysfonctionnement : WINDOWS 10 : PROBLÈME D’AFFICHAGE D’ÉCRAN SUPPLÉMENTAIRE
Pour conclure : Lorsque votre écran est mal orienté sur votre PC Windows 10, il est difficile de réaliser les manipulations car tout les élément sont inversés y compris la souris. Donc à présent vous avez quelques méthodes pour vous aider à remettre l’écran à l’endroit.
