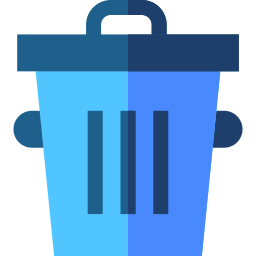
En réinitialisant votre ordinateur ou à la suite d’un problème système, vous avez perdu une application sur votre PC. Or vous vous en serviez régulièrement. Donc vous aimeriez savoir comment retrouver une application supprimée sur Windows 10 ? Pour vous aider au mieux, dans cet article, nous commencerons par vous indiquer comment retrouver la liste des applications installées sur votre PC. De cette façon, vous pourrez savoir si l’application est toujours présente sur le PC. Ou si elle dysfonctionne. Dans ce dernier cas, nous vous indiquerons comment réinitialiser une application Microsoft sur Windows. Et enfin, nous vous montrerons comment restaurer un système à partir d’un point de restauration. Cela vous permettra de remettre votre système à un état sauvegardé antérieurement.
Retrouver la liste des applications installées sur mon PC Windows 10 :
Lorsque vous ne trouvez plus votre application sur votre PC. Il est normal de penser qu’elle ait été supprimée. Cependant, il faut savoir que si cette dernière rencontre des problèmes de fonctionnement. Elle peut ne plus être disponible à son emplacement habituel. Et être toujours installée sur votre machine. Particulièrement lorsqu’il s’agit d’une application Microsoft. Donc la première chose à faire, est de rechercher votre application dans les Paramètres Applications.
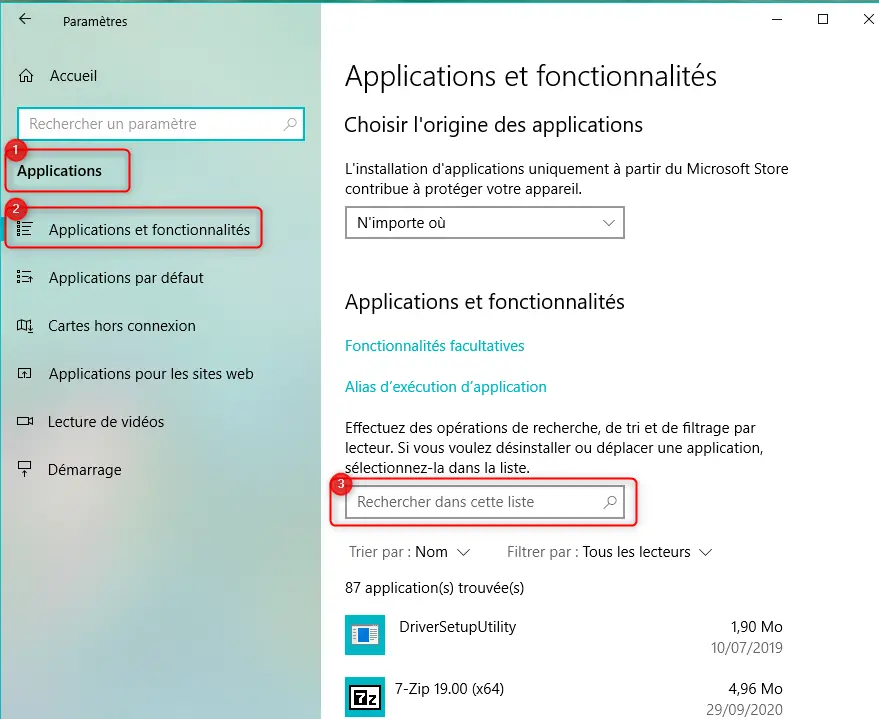
Pour retrouver une application dans Windows 10. Suivez les étapes décrites ci-dessous :
- Ouvrez les Paramètres Windows, en appuyant sur la roue crantée dans le menu Démarrer,
- Cliquez sur « Applications »,
- Puis dans l’onglet « Applications et fonctionnalités »,
- Vous accéderez à une zone de recherche,
- Saisissez le nom de l’application.
Si l’application n’apparaît pas. Cela signifie qu’elle a bien été supprimée. Sinon, si elle apparaît alors que précédemment vous n’arriviez pas à l’ouvrir, cela indique qu’elle rencontre des dysfonctionnements.
Dans ce cas, s’il s’agit d’une application Microsoft, vous serez en mesure de la réinitialiser via les options avancées. A l’inverse, s’il s’agit d’une application tiers. Il est préférable de la désinstaller, en appuyant sur le bouton « Désinstaller ». Puis vous pourrez la réinstaller, en utilisant le fichier exe d’installation, téléchargé lors de votre première installation.
Réinitialiser une application Microsoft Corporation sur un PC Windows 10 :
Réinitialiser une application Microsoft va permettre de résoudre des dysfonctionnements. Cependant, il faut savoir que vous perdrez les données enregistrées sur cette dernière.
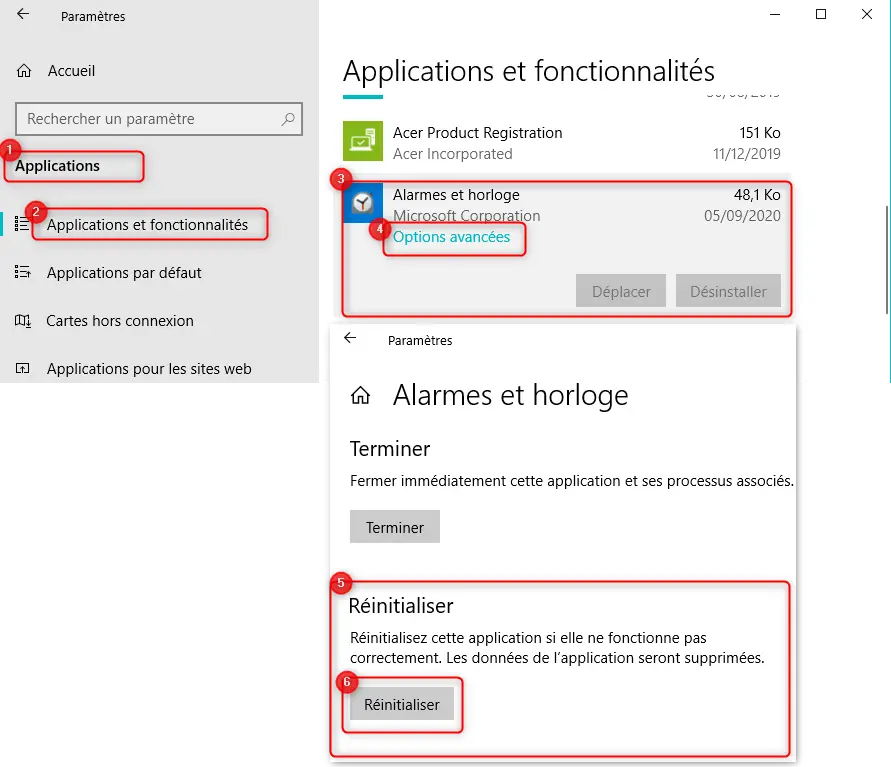
Pour réinitialiser une application Microsoft dans Windows 10. Réaliser la méthode détaillée ci-dessous :
- Accéder aux Paramètres Windows, en appuyant sur les touches Windows + i,
- Ensuite, comme dans la méthode précédente, cliquez sur « Applications »,
- Rechercher votre application dans l’onglet « Applications et fonctionnalités »,
- Appuyez sur l’application dans la liste pour accéder à ses options,
- Cliquez sur le lien « Options avancées »,
- En bas de la fenêtre, vous trouverez la partie « Réinitialiser » à la suite de « Terminer »,
- Il vous suffira de cliquer sur le bouton « Réinitialiser ».
Si avec les applications, vous avez également perdu des dossiers importants. Nous vous recommandons de lire l’article suivant pour savoir comment les récupérer : COMMENT RETROUVER UN DOSSIER PERDU SOUS WINDOWS 10.
Restaurer le système à l’aide d’un point de restauration sur Windows 10 :
Les effets d’une restauration système sur un PC Windows 10 :
Si vous avez activé la protection du système. Et créé un point de restauration sur votre PC Windows 10. Nous vous conseillons fortement de restaurer votre système à l’aide du point de restauration. Cela vous permettra de revenir à l’état du système lorsque vous avez créé le point de restauration. Mais vous conserverez vos documents enregistrés depuis la sauvegarde. Seuls les fichiers système, mise à jour et version des pilotes seront restaurés.
Méthode pour restaurer un système avec un point de restauration :
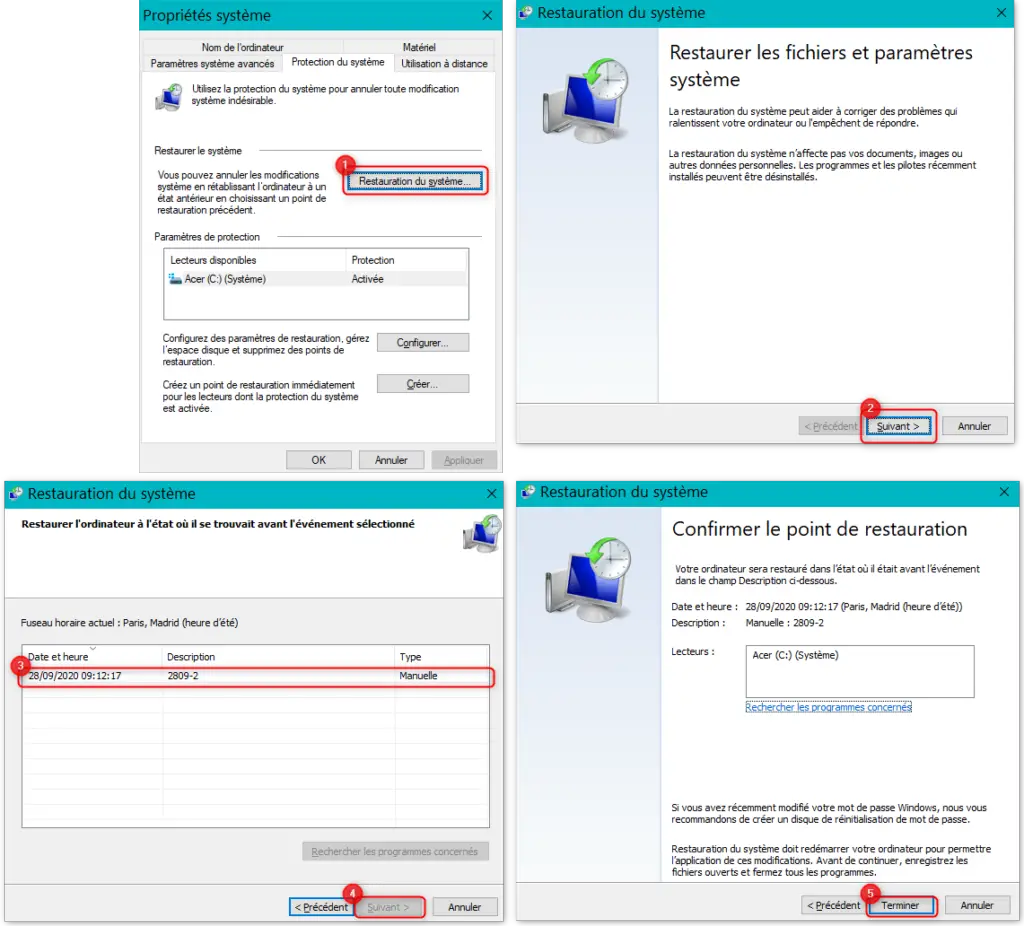
Pour restaurer son système à partir d’un point de restauration système. Effectuez la procédure détaillée à la suite :
- Ouvrez le Panneau de configuration Windows à l’aide de la barre de recherche Windows,
- Sélectionnez « Système et sécurité »,
- Puis cliquez sur « Système »,
- Et appuyez sur le lien « Protection du système »,
- Dans l’onglet « Protection du système » de la fenêtre « Propriétés système »,
- Cliquez sur le bouton « Restauration du système »,
- Une première fenêtre vous indiquera les effets de la restauration,
- Cliquez sur « Suivant »,
- Puis sélectionnez le point de restauration que vous souhaitez (à une date antérieure à vos problèmes)
- Appuyez à nouveau sur « Suivant »,
- Et enfin, cliquez sur « Terminer ».
Pour en savoir plus sur la création de points de restauration sur votre PC Windows 10. Nous vous suggérons d’aller consulter l’article suivant : COMMENT CRÉER UN POINT DE RESTAURATION DANS WINDOWS 10
Pour conclure : Retrouver une application supprimée sur un PC Windows 10 est plus difficile que de récupérer un document. En effet ces derniers sont facilement restaurés avec la Corbeille. Mais cela ne fonctionne pas avec les applis. La meilleure solution dans ce cas est de restaurer votre système à l’aide des points de restauration. Toutefois pour cela il est nécessaire que la fonction Protection du système ait été activée sur votre machine. Sinon il reste encore la possibilité de passer par un logiciel de récupération de données tel que EaseUS qui dispose d’une version gratuite et est simple d’utilisation.
