
Sous Windows 7 vous avez pris l’habitude de mettre des gadgets sur votre bureau. Donc vous aimeriez savoir comment mettre une horloge sur le bureau de Windows 10 ? Or cette fonctionnalité n’existe plus sur la nouvelle version Windows 10 pour des questions de sécurité informatique. Cependant, nous allons dans cet article vous détailler des solutions pour pouvoir visualiser au moins 2 horloges sur votre PC. Cela vous permettra de visualiser 2 fuseaux horaires différents. Puis nous vous indiquerons comment installer la fonctionnalité Gadgets dans le cas ou vous voulez prendre le risque d’installer une fonctionnalité avec des failles de sécurité.
Solutions pour mettre une horloge sur Windows 10 :
Lorsque vous souhaitez mettre une horloge sur votre bureau Windows 10, cela peut avoir différentes raisons. D’une part cela peut vous permettre de configurer un autre fuseaux horaire. Ainsi vous pourrez visualiser l’heure dans un autre pays. Mais cela peut aussi avoir pour objectif de mieux visualiser l’heure sur votre ordinateur. En effet, elle est souvent affichée en petit dans la barre des tâches.
Donc pour répondre au mieux à vos besoins, nous vous montrerons tout d’abord comment ajouter une seconde horloge pour configurer un autre fuseaux horaire. Puis nous vous expliquerons également comment créer un raccourci sur votre bureau. Cela vous permettra d’accéder directement à une page web contenant les différents fuseaux horaires. Puis nous vous indiquerons une application à télécharger sur le Microsoft Store pour visualiser une horloge en grand sur votre PC.
Ajouter une horloge pour avoir un autre fuseau horaire sur Windows 10 :
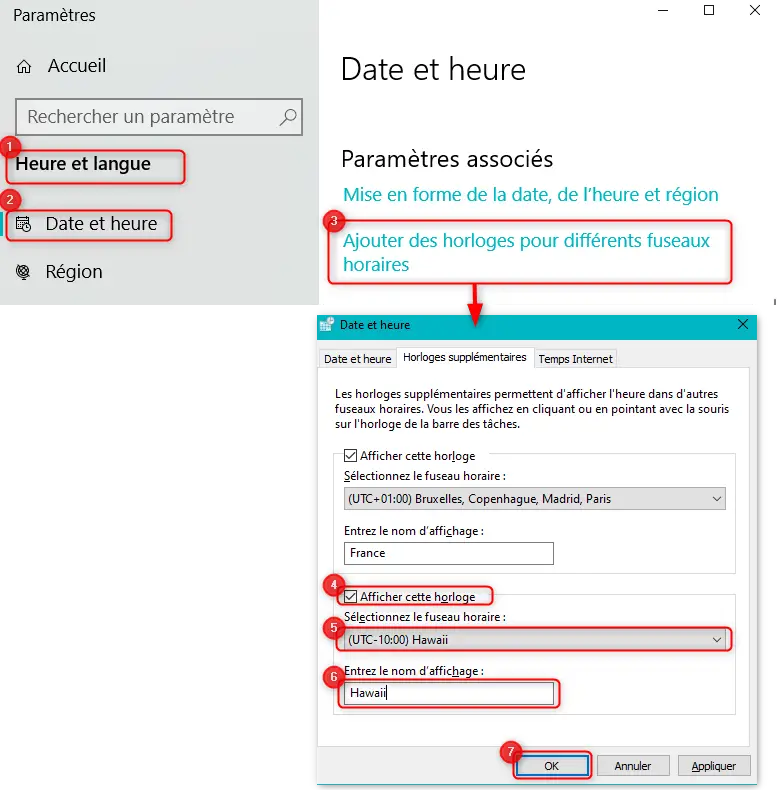
Pour ajouter une seconde horloge sur votre PC Windows 10, suivez la méthode détaillée ci-dessous :
- Ouvrez les Paramètres Windows en appuyant sur la roue crantée dans le menu Démarrer,
- Sélectionnez « Heure et langue »,
- Dirigez dans l’onglet « Date et heure »,
- Ou faites un clic droit sur l’heure dans la barre des tâches,
- Puis appuyez sur « Ajuster date/l’heure »,
- Puis sous « Paramètres associés », cliquez sur le lien « Ajouter des horloges pour différents fuseaux horaires »,
- Dans l’onglet « Horloges supplémentaires »,
- Cochez « Afficher cette horloge » disponible sous la première,
- Sélectionnez le fuseau horaire de votre choix,
- Puis saisissez un nom pour cette horloge,
- Appuyez sur le bouton « OK ».
Lorsque cela sera fait, vous pourrez visualiser la seconde horloge en cliquant sur l’heure dans la barre des tâches. L’horloge ne sera pas disponible directement sur le bureau de votre ordinateur pour des questions de sécurité. Mais si vous tenez absolument obtenir cette horloge sur le bureau, nous vous suggérons de faire la méthode d’installation de Gadgets, décrite à la suite de cet article.
Créer un raccourci sur le bureau Windows vers un site avec les fuseaux horaires :
Si vous connaissez un site Internet contenant les différents fuseaux horaires qui vous intéressent tel que 24timezones.com. Vous pouvez également créer un raccourci sur votre bureau avec l’adresse URL du site. Cela vous permettra en un clic, d’avoir l’heure du pays de votre choix. Pour plus d’informations concernant l’ajout de favoris ou autrement dit de raccourcis sur votre bureau, n’hésitez pas à consulter l’article suivant : COMMENT METTRE LES FAVORIS SUR LE BUREAU WINDOWS 10.
Télécharger des applications horloge sur le Microsoft store sous Windows 10 :
Si vous souhaitez simplement visualiser une horloge vous pouvez également en télécharger sur le Microsoft Store. Pour cela il vous suffit de cliquer sur l’icône Microsoft Store dans la barre des tâches. Puis dans la barre de recherche sélectionnez « Horloge ». Nous pouvons vous conseiller « Horloge (Parlante) ». Cette dernière est paramétrable et vous pourrez aussi bénéficier d’une horloge parlante qui peut être utile pour les malvoyants.
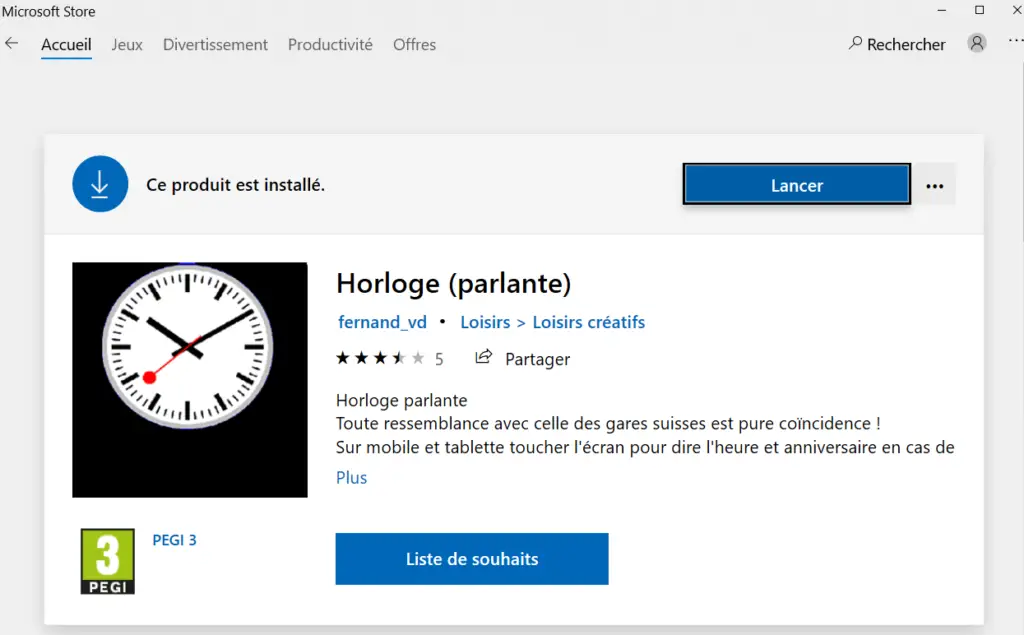
Si vous rencontrez des problèmes avec le Microsoft Store. Nous vous suggérons de consulter l’article suivant : PROBLÈME : MICROSOFT STORE NE S’OUVRE PAS SUR WINDOWS 10
Installer Gadgets pour avoir une horloge sur le bureau de Windows 10 :
Avant de commencer à détailler cette procédure, nous tenons à vous rappeler qu’elle pourrait atteindre la sécurité de votre machine. N’hésitez pas à consulter le communiqué officiel sur le site de Microsoft, informant des risques concernant les Gadgets. Donc après l’installation, nous vous conseillons de rester vigilant et de lancer régulièrement des scans avec votre antivirus tel que Windows Defender. Ce dernier est installé par défaut sur votre PC Windows 10.
L’objectif de cette solution est d’ajouter la fonctionnalité « Gadgets« . Celle-ci est accessible dans le menu contextuel du bureau, entre les fonctionnalités « Paramètres d’affichage » et « Personnaliser ». Vous pouvez le visualiser en faisant un clic droit sur un espace vide dans votre bureau.
Solution de contournement pour installer Gadgets sur Windows 10 :
- Vous devez tout d’abord télécharger un fichier nommé 8 Gadget Pack sur Internet,
- Ensuite faites un clic droit sur le fichier téléchargé,
- Dans le menu contextuel, appuyez sur « Propriétés »,
- Dirigez vous dans l’onglet « Compatibilité »,
- Sous « Mode de compatibilité », cochez « Exécuter ce programme en mode de compatibilité pour : « ,
- Et sélectionnez « Windows 8 ».
- Même si ce n’est pas la version Windows 10, cela correspond à la version la plus proche.
- Puis appuyez sur le bouton « OK »,
- Ensuite refaites un clic droit sur le fichier téléchargé,
- Cliquez sur « Exécuter en tant qu’administrateur »,
- L’assistant d’installation devrait s’ouvrir,
- Sélectionnez la langue de votre choix,
- Et appuyez sur « OK »,
- Une autre fenêtre d’installation devrait s’ouvrir,
- Cliquez 2 fois sur le bouton « Suivant »,
- Puis sur « Installer »,
- Attendez le temps du chargement de l’installation,
- Puis cliquez sur le bouton « Terminer ».
Créer un gadget Horloge sur le Bureau Windows 10 :
A la suite de cette méthode lorsque vous ferez un clic droit sur votre bureau vous verrez apparaître l’option « Gadgets » entre « Paramètres d’affichage » et « Personnaliser ». En cliquant sur « Gadgets », vous obtiendrez une fenêtre sur laquelle vous pourrez choisir l’horloge comme sous Windows 7. Une fois l’horloge ajoutée sur votre bureau Windows 10, vous pourrez cliquer sur cette dernière pour sélectionner le fuseau horaire de votre choix.
Pour conclure : lorsque vous souhaitez ajouter une horloge sur votre bureau Windows 10, cela présente des risques de sécurité. Il existe une méthode de contournement bien que la fonctionnalité Gadgets ne soit plus accessible sous Windows 10. Cependant, il est conseillé de plutôt s’orienter sur l’ajout d’une seconde horloge avec un fuseau horaire différent via les Paramètres Date et heure. Ou alors de créer un raccourci vers un site internet. Voire de télécharger des applications Horloge sur le Microsoft store.
Si vous souhaitez personnaliser votre fond d’écran. Vous pouvez aussi opter pour un fond d’écran animé. Pour en savoir à plus à sujet n’hésitez pas à consulter l’article suivant : COMMENT AVOIR UN FOND D’ÉCRAN ANIMÉ SUR WINDOWS 10
