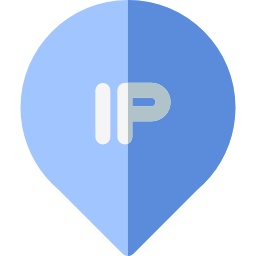
Vous souhaitez mettre une adresse IP fixe sur votre PC Windows 10 mais vous savez pas comment faire ? Dans cet article nous vous expliquerons tout d’abord comment fonctionne l’attribution d’une adresse IP sur PC Windows. Puis nous vous détaillerons 2 façons pour saisir une IP statique via les Paramètres Réseau et Internet sur Windows. Et enfin nous vous indiquerons une commande pour renouveler votre IP via l’invite de commande.
Comprendre l’attribution d’une IP sur un PC Windows 10 :
Le rôle d’une adresse IP :
Pour commencer, il est utile de rappeler brièvement le rôle de l’adresse IP et le fonctionnement d’attribution de cette dernière. Donc l’adresse IP est un code unique. Il va permettre l’identification de votre ordinateur sur le réseau, au même titre que l’adresse de votre maison par exemple.
C’est grâce à cette adresse que les différents objets connectés sur le réseau peuvent communiquer. Ainsi pour accéder à Internet chez vous, vous disposez d’un modem, routeur ou autrement dit d’une box Internet. Celle-ci est fournie par votre Fournisseur d’Accès Internet tel que SFR, Bouygues, Orange … Ce modem va identifier votre machine sur le réseau grâce à son IP et vis versa. A la suite de cela les 2 vont échanger de données par le biais du protocole TCP IP.
L’attribution d’une adresse IP avec le protocole DHCP :
Maintenant il faut s’avoir comment est attribué une adresse IP. Pour cela il faut d’abord identifier le type d’adresse IP. A l’heure actuelle pratiquement toutes les adresses IP sont dynamiques. Cela signifie qu’elles sont définies et renouvelées automatiquement par le protocole DHCP (Dynamic Host Configuration Protocol). Ce dernier est activé par défaut sur votre ordinateur car les adresses IP dynamiques sont plus difficiles à récupérer pour des hackers. Donc cela permet d’augmenter la sécurité de votre ordinateur.
Cependant, si vous avez besoin de configurer un réseau local, vous pouvez encore attribuer une adresse IP fixe aussi appelée adresse IP statique. Nous vous conseillons de l’utiliser uniquement pour un réseau local pour maintenir la sécurité. Si vous voulez accéder à votre réseau Internet avec votre adresse IP fixe, alors il faudra que vous fassiez appel à votre Fournisseur d’Accès Internet. Cette procédure pourra être payante et irréversible.
Définir une adresse IP fixe manuellement sur Windows 10 :
Dans cet article nous allons vous détailler 2 méthodes. La première est une solution récemment développée pour faciliter la procédure. Et la seconde est la méthode qui était déjà disponible sous Windows 7. Cela vous permet ainsi d’avoir le choix et de réaliser celle avec laquelle vous êtes le plus à l’aise.
Avant de définir une adresse IP fixe sur votre ordinateur, nous vous conseillons de consulter l’article suivant pour connaître l’adresse IP attribuée à votre ordinateur, notamment en utilisant la commande ipconfig via l’invite de commande : COMMENT CONNAITRE SON ADRESSE IP SUR WINDOWS 10.
Modifier les propriétés de connexion via les paramètres Réseau et Internet :
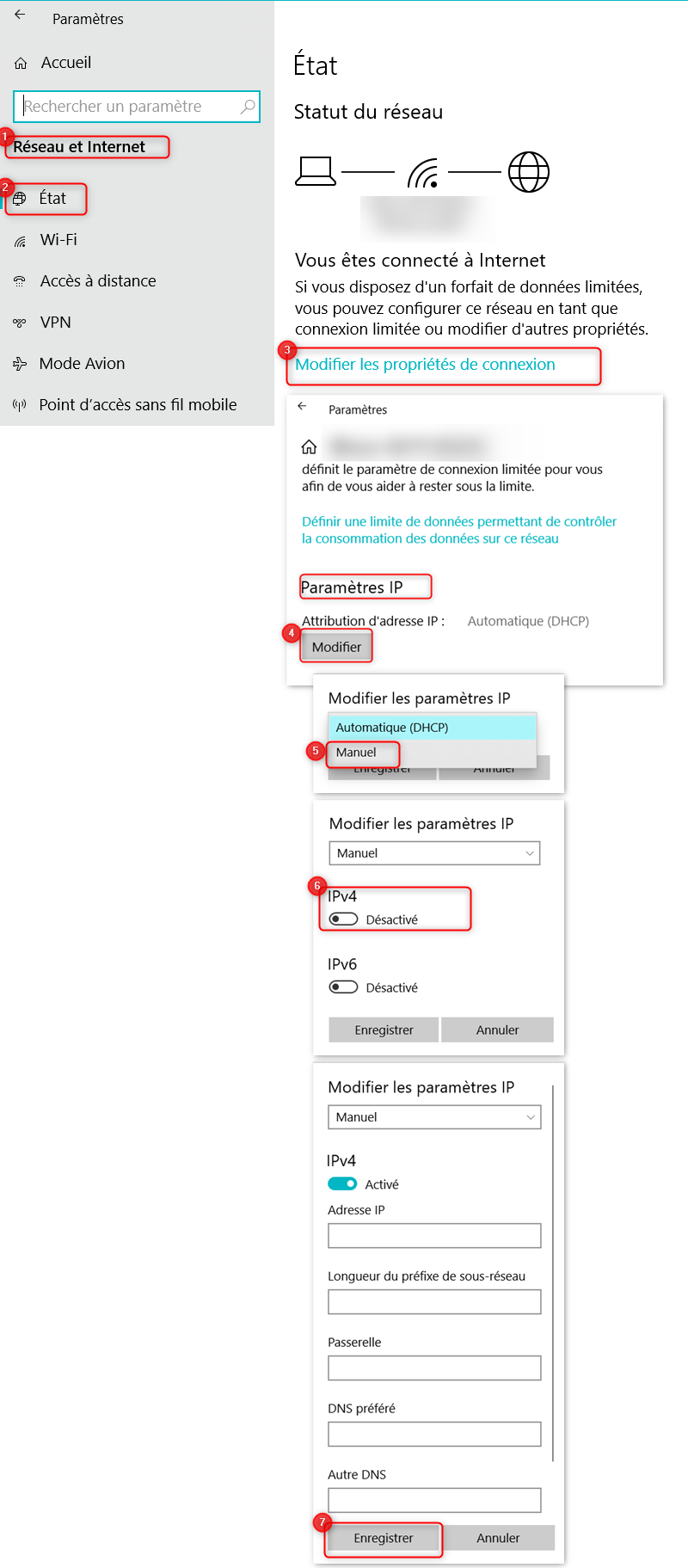
Pour saisir une adresse IP fixe sur votre PC Windows 10. Suivez la méthode décrite ci-dessous :
- Ouvrez les Paramètres Windows 10 en appuyant sur les touches Windows + I,
- Appuyez sur « Réseau et Internet »,
- Puis dans l’onglet « Etat »,
- Cliquez sur le lien « Modifier les propriétés de connexion »,
- Sous « Paramètres IP », cliquez sur le bouton « Modifier »,
- Sélectionnez « Manuel »,
- Activez « IPv4 »,
- Saisissez l’adresse IP, la longueur du préfixe de sous-réseau, la passerelle, le DNS préféré
- Et cliquez sur « Enregistrer ».
Modifier les propriétés du Protocole Internet version 4 (TCP/IPv4) :
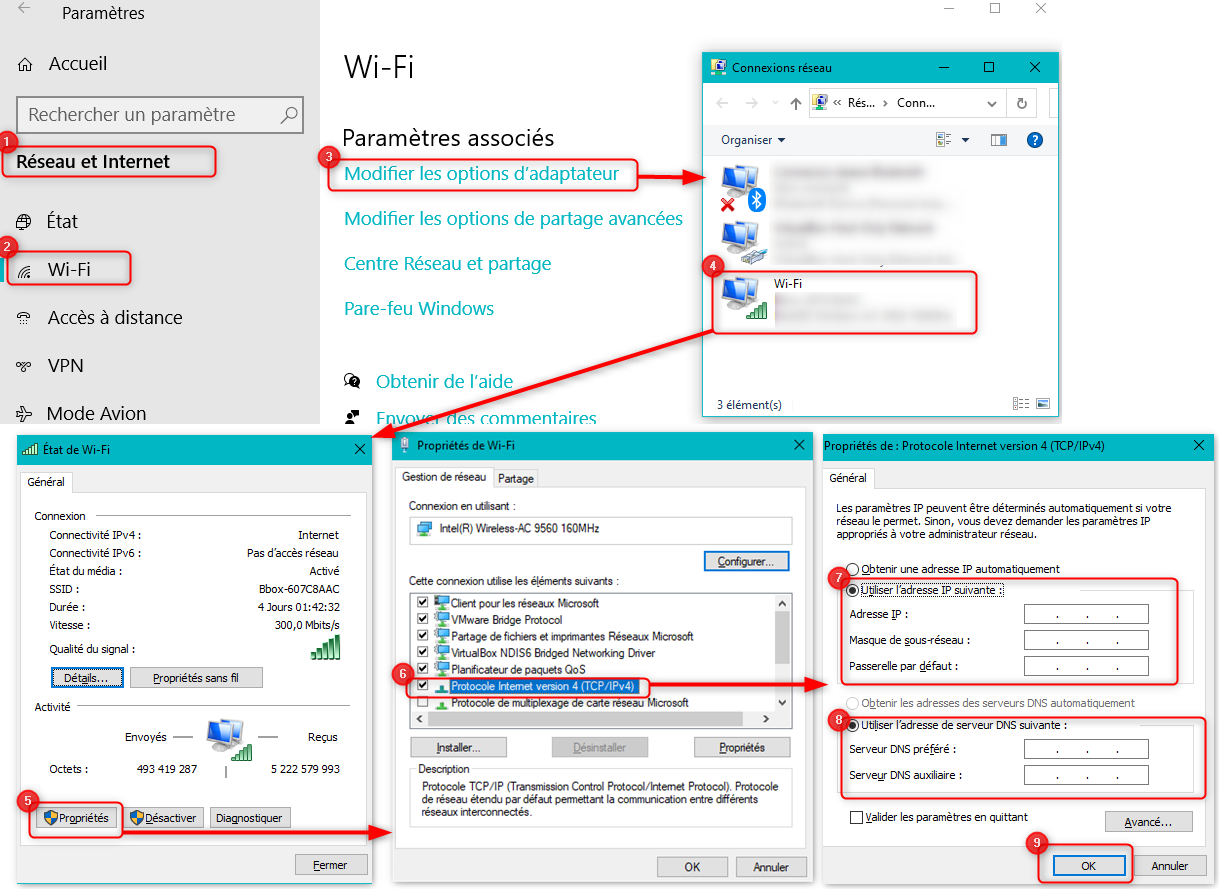
Pour saisir une adresse IP sur Windows 10. Procédez à la méthode suivante :
- Accédez aux Paramètres Windows, en appuyant sur la roue crantée dans le menu Démarrer,
- Sélectionnez « Réseau et Internet »,
- Puis appuyez sur l’onglet « Wi-Fi »,
- Cliquez sur le lien « Modifier les options d’adaptateur »,
- Faites un double clic sur votre Wi-Fi,
- Appuyez sur le bouton « Propriétés »,
- Puis sur « Protocole Internet version 4 (TCP/IPv4) »,
- Et cochez « Utiliser l’adresse IP suivante »,
- Finalisez en appuyant sur le bouton « OK ».
Renouveler l’adresse IP sur un PC Windows 10 :
Si après avoir défini une adresse IP fixe, vous souhaitez la renouveler et obtenir une adresse IP automatique, nous vous suggérons d’utiliser l’invite de commande.
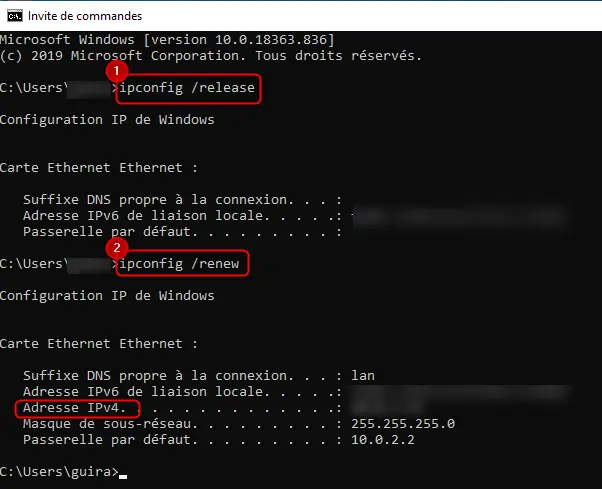
Pour renouveler l’adresse IP sur votre PC Windows 10. Suivez les étapes décrites à la suite :
- Ouvrez l’invite de Commande en saisissant « cmd » dans la barre de recherche Windows,
- Puis entrez la commande « ipconfig /release »
- Appuyez sur la touche Entrée,
- Ensuite tapez « ipconfig /renew » et Entrée,
- Vous pourrez visualiser votre nouvelle adresse IPv4 à la ligne correspondante.
- Pour plus d’informations concernant le renouvellement d’IP, nous vous conseillons de lire l’article suivant pour avoir plus de détails sur la procédure : COMMENT RENOUVELER SON ADRESSE IP SUR WINDOWS 10.
Si vous rencontrez des problèmes d’adresse IP l’avoir renouvelé, nous vous recommandons de lire l’article suivant pour obtenir plus de détails et pouvoir le résoudre : PROBLÈME D’ADRESSE IP SUR WINDOWS 10.
Pour conclure : vous pouvez mettre une adresse IP fixe sur votre PC pour configurer un réseau local … Cependant nous vous le déconseillons fortement pour des questions de sécurité de mettre une adresse IP statique sur votre réseau Internet.
