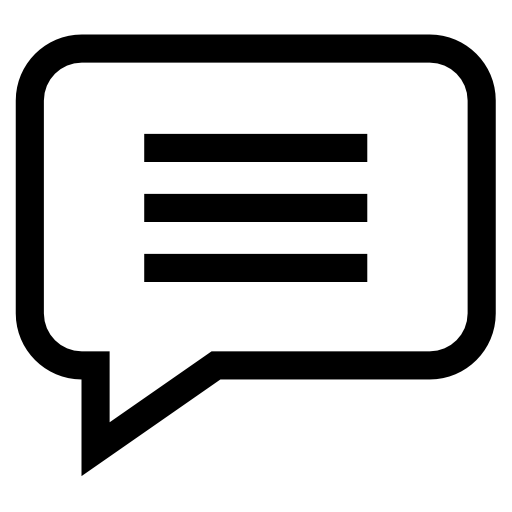
Vous avez peut-être ajouté des commentaires ou des notes sur votre fichier Excel et vous aimeriez les masquer mais vous ne savez pas comment faire ? En effet, il existe plusieurs options concernant l’affichage des commentaires sur Excel dans Microsoft Office 2019 ou Microsoft Office 365. Toutefois, cette configuration n’est pas accessible sur toutes les versions Excel. Donc c’est pour cela que nous allons tout vous expliquer.
Masquer l’indicateur des commentaires et notes sur un fichier Excel :
La distinction entre un commentaire et une note a fait son apparition dans la version Office 365. Avant cela par exemple sur Office 2019, Excel proposait la possibilité d’ajouter une annotation sur une cellule sans prévoir un système de réponse. De ce fait, la méthode de révision a quelque peu été modifiée. Sur Office 365 les commentaires sont destinés à un travail collaboratif. Ils permettent d’ouvrir une discussion sur une cellule. Donc c’est pour cela que vous avez par défaut un indicateur sur la cellule en question. Cela permet d’informer tous les utilisateurs du commentaire sur la cellule. Ces derniers devront survoler la cellule marquée avec un indicateur à l’aide de la souris pour visualiser le commentaire.
Mais même si sur Office 365 les fonctionnalités ont évolué. Vous pouvez choisir de configurer différemment l’affichage des commentaires sur votre fichier Excel avec Office 365 et 2019. Ainsi vous avez la possibilité d’afficher de façon constante le commentaire. Cela permet de mettre l’accent sur la révision du fichier et de certaines cellules. Toutefois, cela peut masquer l’affichage d’autres cellules. Dans ce cas, l’option comprenant l’indicateur avec l’affichage au survol de la souris est une bonne option. Enfin, si vous ne souhaitez pas que les commentaires et indicateurs restent toujours visibles sur Excel sans avoir besoin de supprimer chaque commentaire. Alors, sachez que vous pourrez également tout masquer temporairement. Puis nous vous montrerons comment réafficher tous les commentaires dans le fichier Excel.
Donc nous allons vous montrer comment configurer ces 3 options sur votre Excel pour que vous ayez le choix.
Afficher l’indicateur seul et les commentaires au survol :
Pour afficher uniquement les indicateurs des commentaires ou notes (office 365), puis accéder leur contenu en survolant avec la souris. Suivez les étapes décrites ci-dessous :
- Dans le fichier Excel ouvert,
- Cliquez que le bouton « Fichier » en haut à gauche dans la barre d’outils,
- Puis sélectionnez « Options » dans le menu,
- Dans la fenêtre « Options Excel », dirigez-vous dans l’onglet « Options avancées »,
- Et recherchez la sous-partie « Affichage »,
- Enfin sélectionnez « Indicateur seul, et commentaires au survol ».

Fixer l’affichage des notes dans Excel :
Si vous souhaitez que les commentaires restent constamment affichés. Notamment pour informer d’autres utilisateurs. Il faudra vous rendre également dans les options avancées. Puis dans la sous-partie « Affichage ». Et vous devrez sélectionner « Commentaires et indicateurs » après « Pour les cellules avec commentaires, afficher : ».
Ci-dessous l’image 1 représente l’option :« Commentaires et indicateurs ». Et l’image deux « Indicateur seul, et commentaires au survol ».
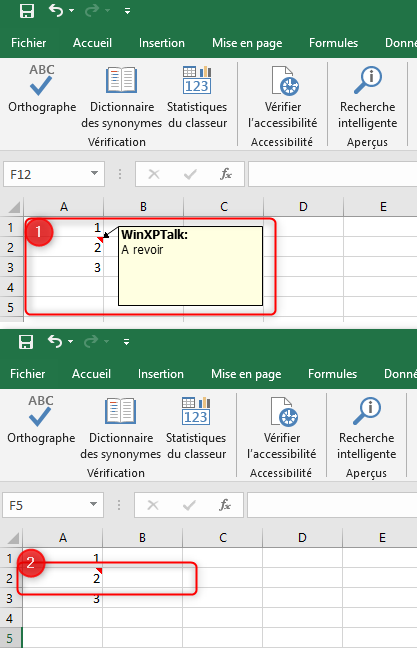
Masquer l’affichage des commentaires et également des indicateurs :
Là encore, vous devrez vous rendre dans les « Options avancées« , partie « Affichage ». Et sélectionnez « Aucun commentaire ou indicateur ». Cela vous permettra de masquer les commentaires. Notamment pour une présentation ou autre. Ensuite pour retrouver les commentaires masqués, vous avez plusieurs possibilités. Vous pouvez d’une part vous rendre dans les Options avancées puis dans la partie « Affichage ». Et sélectionner l’option d’affichage des commentaires qui vous correspond.
Sinon vous pouvez également utiliser la barre d’outils sur Excel. Il faudra vous rendre dans l’onglet « Révision ». Puis vous devrez appuyer sur l’option « Afficher tous les commentaires » dans la sous-partie « Commentaires ». Automatiquement l’ensemble des commentaires s’afficheront sur votre fichier Excel. Si vous ne souhaitez pas qu’il reste afficher constamment. Il faudra reproduire la première méthode pour afficher uniquement les indicateurs et le commentaire au survol.
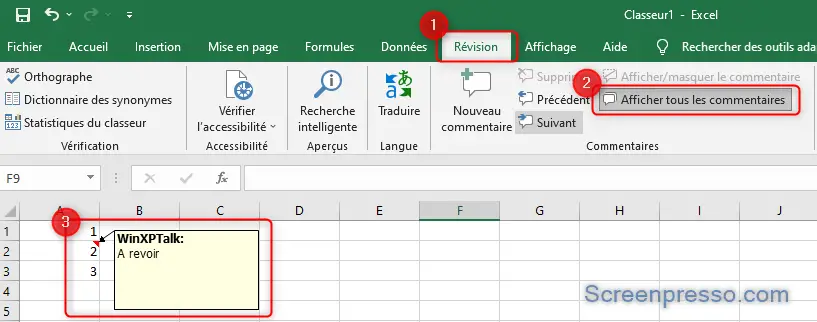
Masquer les commentaires sur la version gratuite de Microsoft Office Online :
Si toutefois vous utilisez la version gratuite appelée Microsoft Office Online qui est disponible avec votre compte Microsoft. Sachez que vous n’aurez pas accès à ces options avancées. Par défaut, les commentaires seront masqués et disponibles au survol de la souris. Si vous souhaitez accéder à ces options, il faudra souscrire à l’abonnement Microsoft office 365. Il s’agit d’une version web de Microsoft. Cette dernière est très similaire à la version bureaucratique de Microsoft 2019. Mais l’avantage est que vous accéderez à vos applications Office sur n’importe quel appareil connecté grâce à votre compte Microsoft. Si cela vous intéresse, il faudra vous rendre sur le site officiel de Microsoft Office 365.
Pour conclure : Masquer les commentaires sur un fichier Excel est assez simple. Toutefois si vous utilisez la version Online de Microsoft Office vous ne pourrez pas configurer cette option. Donc pour y avoir accès vous devrez vous abonner à la version Office 365. Si vous rencontrer un problème d’affichage avec les commentaires sur Excel, vous pouvez consulter cet article : PROBLÈME D’AFFICHAGE DE COMMENTAIRE SUR EXCEL QUE FAIRE ? Sinon n’hésitez pas aussi à contacter le support de Microsoft.
