La barre de recherche Cortana est bloquée sur votre PC Windows 10, elle ne fonctionne plus et vous ne savez pas ce qu’il faut faire pour résoudre ce dysfonctionnement ? Les problèmes liés à la recherche et l’indexation sur Windows 10 sont connus. Il existe quelques méthodes simples pour y remédier. Donc dans cet article nous vous les détaillerons pour que vous puissiez résoudre sans difficulté le dysfonctionnement au niveau de la barre de recherche Cortana.
Que faire lorsque la barre de recherche Cortana est bloquée ?
Lorsque Cortana ne fonctionne plus sur votre PC Windows 10, en général vous pourrez également constater que la barre de recherche et le menu Démarrer Windows 10 sont bloqués. Vous pourrez aussi remarquer un problème au niveau de la barre de recherche dans l’Explorateur de fichiers. Et parfois même la barre des tâches sera bloquée.
Ceci peut arriver suite à une mise à jour Windows Update installée automatiquement sur votre ordinateur sans que vous vous en aperceviez. De ce fait, nous vous conseillons de commencer par vérifier la version de la dernière mise à jour installée sur votre PC.
Rechercher la version de la mise à jour Windows Update installée sur votre PC :
Pour cela il faudra vous rendre dans les Paramètres Mise à jour et sécurité en suivant la méthode détaillée ci-dessous :
- Ouvrez les Paramètres Windows 10 à l’aide du raccourci clavier Windows + i,
- Ensuite sélectionnez la rubrique « Mise à jour et sécurité »,
- Dans l’onglet Windows Update, appuyez sur le bouton « Afficher l’historique des mises à jour »,
- Consultez les mises à jour installées récemment,
- Ainsi vous pourrez copier coller dans google l’identifiant de la version est voir si le problème est connu,
- Ce fut le cas par exemple avec une version antérieure : 2020-10 Mise à jour cumulative pour Windows 10 version 2004 pour les systèmes x64 (KB4579311)
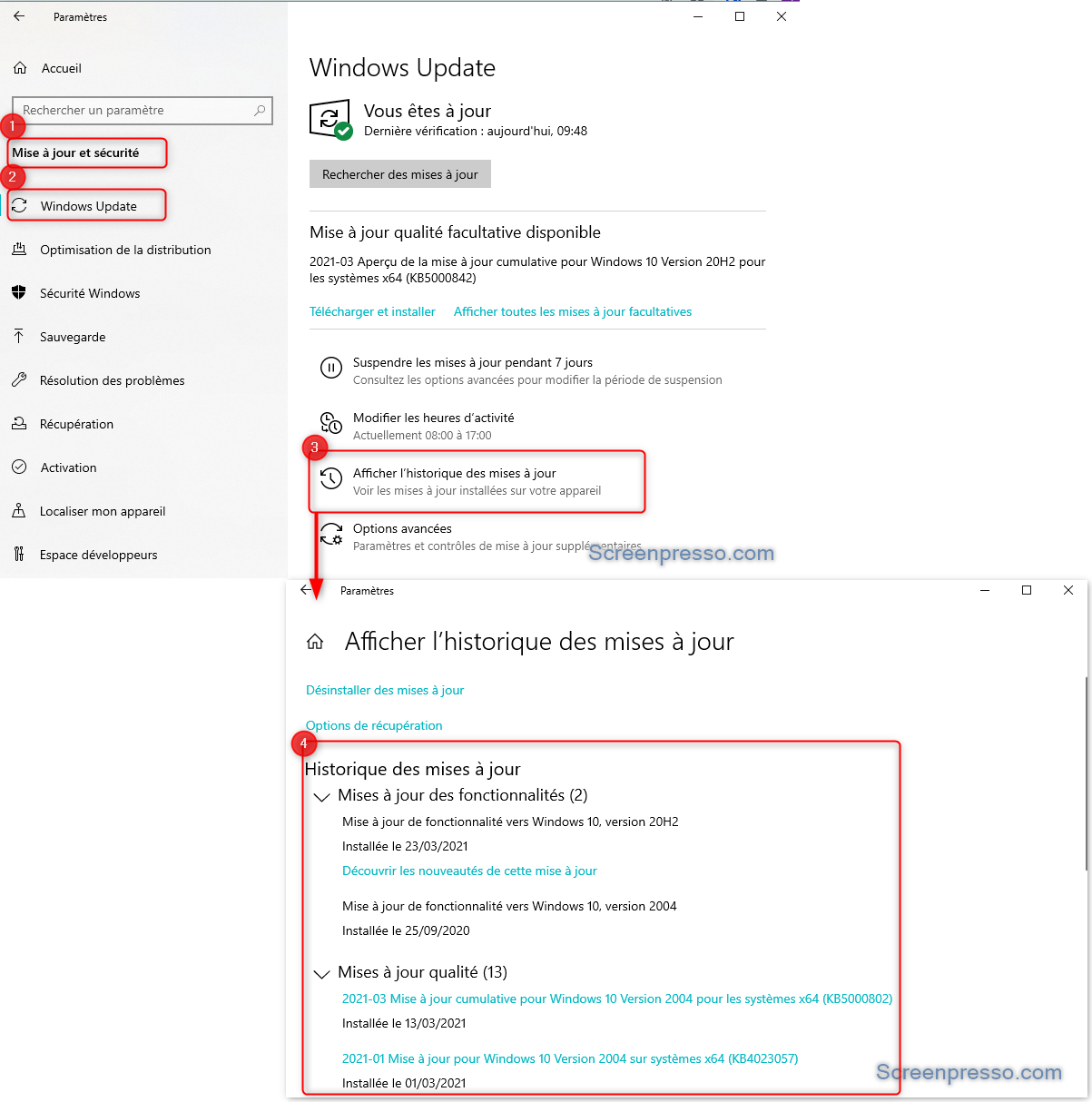
Désinstaller une mise à jour qui bloque la barre de recherche Cortana sur Windows 10 :
Si la dernière mise à jour Windows est responsable de vos problèmes avec la barre de recherche Cortana. Nous vous conseillons de désinstaller la mise à jour. Cela vous permettra d’attendre un correctif qui sera normalement fourni dans la prochaine version.
Pour désinstaller une mise à jour qui pose problème avec la barre de recherche Windows 10. Suivez les étapes détaillées ci-dessous :
- Toujours dans la fenêtre « Afficher l’historique des mises à jour » accessible via les Paramètres Mise à jour et sécurité, onglet Windows Update,
- Cliquez sur le lien « Désinstaller des mises à jour »,
- Rechercher la version en cours qui pose problème,
- Sélectionnez cette dernière,
- Puis faites un clic droit,
- Et appuyez sur « Désinstaller ».
- Ensuite, pour éviter que cette dernière se réinstalle automatiquement au Démarrage,
- Retourner dans l’onglet Windows Update,
- Et appuyer sur l’option « Suspendre les mises à jour pendant 7 jours ».
Résoudre un problème au niveau de la barre de recherche et du service Windows Search :
Vous pouvez également faire le choix de conserver la dernière version de la mise à jour pour bénéficier de ces apports et essayer de corriger le dysfonctionnement. Pour cela il faut savoir que souvent ce genre de problème est issu d’une erreur d’exécution au niveau du service Windows Search. Ce dernier permet d’indexer les éléments sur votre ordinateur, votre session… Ainsi il vous permet de réaliser des recherches via l’Explorateur de fichiers, la barre de recherche, Cortana… Toutefois, si ce dernier rencontre des erreurs d’exécution, il vous sera impossible d’écrire dans la barre de recherche Windows 10.
Sachez que Microsoft a développé un utilitaire de résolution des problèmes de recherche et d’indexation. Il vous permettra de détecter le problème et parfois même de le corriger. Pour le lancer manuellement sur votre PC Windows 10. Suivez les étapes décrites ci-dessous :
- Accédez aux Paramètres à l’aide des touches raccourcies Windows + i,
- Choisissez la section « Mise à jour et sécurité »,
- Rendez-vous sur l’onglet « Résolution des problèmes »,
- Appuyez sur le lien « Utilitaire supplémentaires de résolution de problèmes »,
- Recherchez « Recherche et indexation » et sélectionnez le,
- Enfin appuyez sur le bouton « Exécuter l’utilitaire de résolution des problèmes ».
- Cela vous permettra d’accéder à la fenêtre de l’utilitaire dans laquelle vous pourrez préciser votre problème
- Par exemple : « Impossible de démarrer une recherche ou d’afficher les résultats ».
- Selon les résultats de l’utilitaire, suivez les étapes pour tenter de corriger le problème.
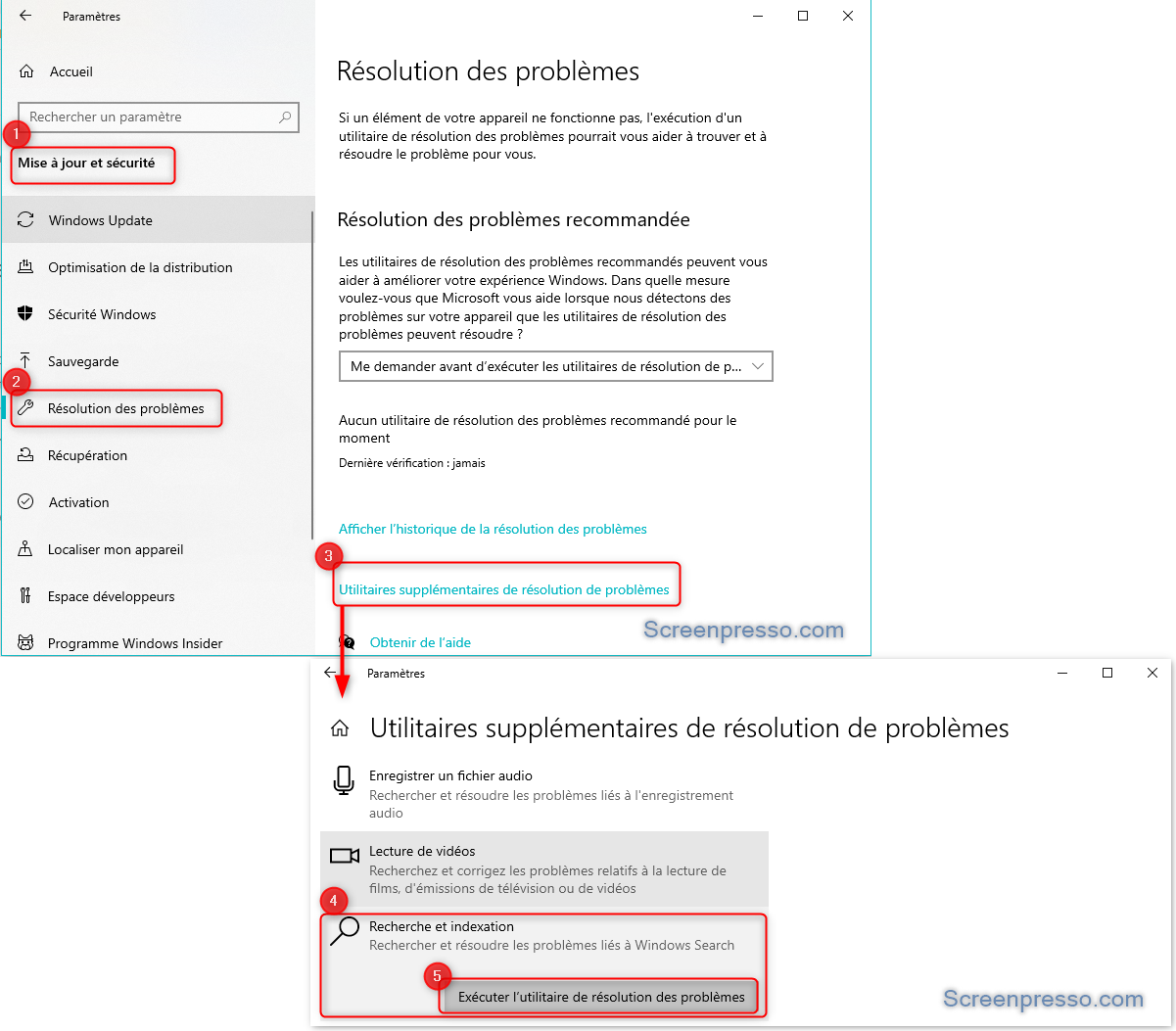
Corriger un dysfonctionnement Cortana lié à la configuration sur Windows 10 :
Lorsqu’il s’agit de la recherche vocale avec Cortana, le problème peut aussi venir du microphone. En effet, pour des questions de sécurité le mirco peut être désactivé au niveau des Paramètres de Confidentialité.
- Pour vérifier cela vous devrez vous rendre dans les Paramètres Windows à l’aide du raccourci clavier Windows + i.
- Puis sélectionnez la rubrique « Confidentialité ».
- Et dirigez vous sur l’onglet « Microphone ».
- Ensuite appuyez sur le bouton « Modifier » pour activer l’accès au micro.
- Enfin contrôlez que Cortana soit activé dans la liste des applications du Microsoft Store qui peuvent accéder à votre micro.
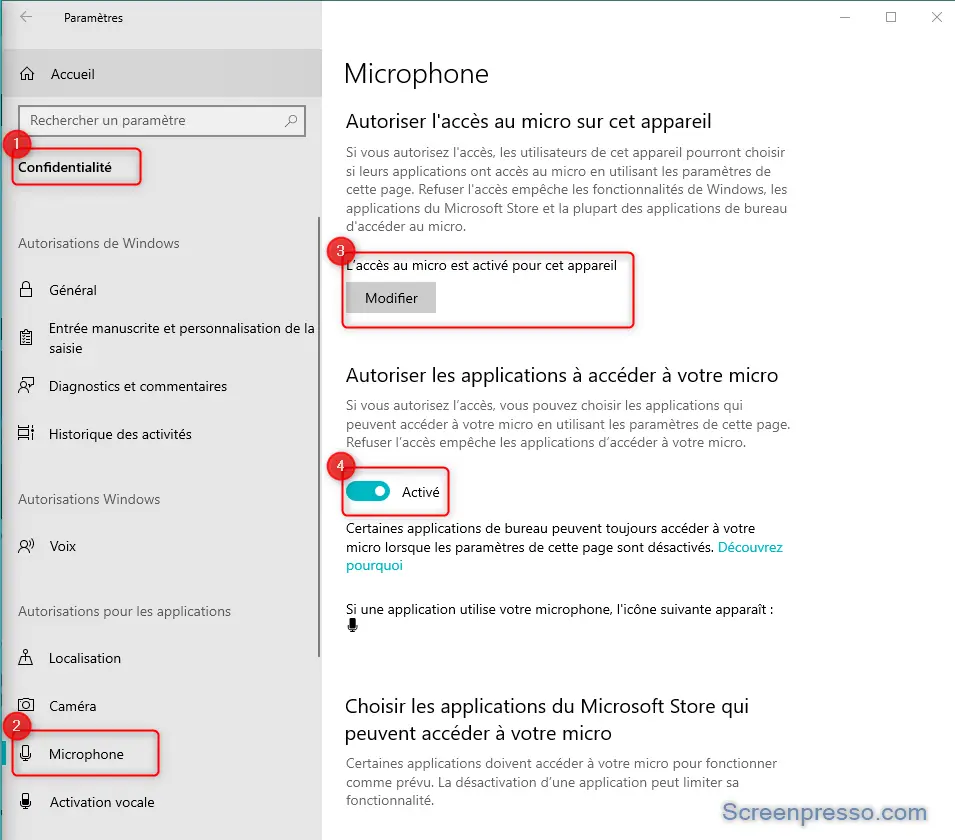
Afficher la barre de recherche lorsqu’elle a disparue de la barre des tâches :
Si votre problème est que la barre de recherche Windows 10 a disparu sur votre PC. Il peut aussi s’agir d’une simple erreur de configuration. Pour corriger cela vous pouvez faire un clic droit sur la barre des tâches. Puis survolez l’option « Rechercher » et sélectionnez « Afficher l’icône de recherche ».
Pour conclure : il n’est pas rare d’avoir la barre de recherche Cortana bloquée sur un PC Windows 10. Cela peut notamment se produire à la suite d’une mise à jour Windows Update. Dans ce cas, vous avez plusieurs possibilités. Vous pouvez faire le choix de désinstaller la mise à jour qui pose problème en attendant un correctif de Microsoft. Sinon vous pouvez essayer de corriger le problème qui se situe souvent au niveau du service Windows Search. Si le problème n’est pas résolu. N’hésitez pas à contacter le support Microsoft.
